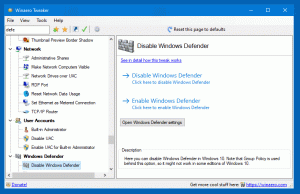Ändern Sie den Speicherort des OneDrive-Ordners in Windows 10
Standardmäßig speichert Windows Ihre OneDrive-Dateien in einem Ordner innerhalb Ihres Benutzerprofils auf Ihrem Systemlaufwerk, z. C:\Benutzer\Sergey\OneDrive. Dies kann problematisch werden, wenn Sie keinen freien Speicherplatz auf Ihrem Systemlaufwerk haben oder wenn Sie große Datenmengen im Cloud-Speicher von OneDrive gespeichert haben. In einer solchen Situation möchten Sie den OneDrive-Ordner möglicherweise an einen anderen Speicherort verschieben.
Werbung
OneDrive wird seit Windows 8 mit Windows gebündelt. Es ist die All-on-One-Lösung von Microsoft, um dem Benutzer die Möglichkeit zu geben, dasselbe zu haben Satz von Einstellungen, dieselben Dateien und dasselbe Erscheinungsbild auf jedem PC, mit dem er sich mit seinem Microsoft anmeldet Konto. Früher bekannt als SkyDrive, wurde der Dienst vor einiger Zeit umbenannt.
Die Synchronisierungsfunktion in OneDrive basiert auf einem Microsoft-Konto. Um OneDrive zu verwenden, müssen Sie zuerst eines erstellen. Neben OneDrive kann das Microsoft-Konto verwendet werden, um sich bei Windows 10, Office 365 und den meisten Online-Microsoft-Diensten anzumelden.
So ändern Sie den Speicherort des OneDrive-Ordners in Windows 10, Mach Folgendes.
- Wenn Sie sich bei Ihrem Konto in der OneDrive-App angemeldet haben, melden Sie sich dort ab. Klicken Sie mit der rechten Maustaste auf das OneDrive-Symbol in der Taskleiste, um die Einstellungen zu öffnen.
 Gehen Sie zur Registerkarte Konto und klicken Sie auf Verknüpfung mit diesem PC aufheben Wie nachfolgend dargestellt.
Gehen Sie zur Registerkarte Konto und klicken Sie auf Verknüpfung mit diesem PC aufheben Wie nachfolgend dargestellt.
- Die OneDrive-App wird nun von diesem PC getrennt. Es synchronisiert keine Dateien mit Ihrem OneDrive-Ordner in Windows 10, sodass es verschoben werden kann. Gehen Sie wie folgt vor.
- Datei-Explorer öffnen
- Geben Sie Folgendes in die Adressleiste ein oder kopieren Sie es und fügen Sie es ein: %userprofile%

- Drücken Sie die Eingabetaste auf der Tastatur. Ihr Benutzerprofilordner wird geöffnet.

- Wählen Sie den OneDrive-Ordner aus und klicken Sie im Menüband auf Verschieben nach, wie unten gezeigt.
 Wählen Sie einen neuen Zielordner aus, in den der OneDrive-Ordner verschoben werden soll. Alternativ können Sie auf "Ausschneiden" klicken, um den OneDrive-Ordner auszuschneiden und an einem anderen Ort einzufügen.
Wählen Sie einen neuen Zielordner aus, in den der OneDrive-Ordner verschoben werden soll. Alternativ können Sie auf "Ausschneiden" klicken, um den OneDrive-Ordner auszuschneiden und an einem anderen Ort einzufügen. - Warten Sie, bis alle Dateien an einen neuen Speicherort verschoben wurden.
- Führen Sie OneDrive aus und richten Sie Ihr Konto ein.

- Geben Sie Ihr Kennwort ein, wenn Sie dazu aufgefordert werden.
- Klicken Sie auf der nächsten Seite auf den Link Den Ort wechseln und geben Sie den neuen Ordner an, in den Sie Ihre OneDrive-Dateien verschoben haben.

- Bestätigen Sie Ihre Auswahl im nächsten Dialog (klicken Sie auf die Schaltfläche Diesen Ort verwenden).

- Beenden Sie Ihre OneDrive-App-Konfiguration und Sie sind fertig.
Das ist es.