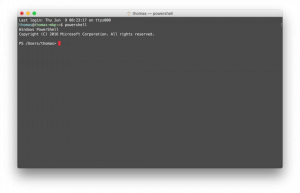Automatisch in den hellen oder dunklen Modus wechseln in Windows 10
Neuere Windows 10-Versionen enthalten einen nativen Dunkelmodus. Es ermöglicht Ihnen, zwischen den dunklen und hellen Themen zu wechseln. Dies kann in den Einstellungen erfolgen, indem die Optionen unter Personalisierung -> Farben geändert werden. Leider erlaubt Windows 10 nicht, den Farbmodus automatisch nach einem Zeitplan zu ändern. Glücklicherweise kann dies mit Hilfe des Taskplaners und einer einfachen Registrierungsoptimierung leicht implementiert werden.
Werbung
Windows 10 wird mit zwei Farbschemata für Store-Apps geliefert. Die Standardeinstellung ist hell, es gibt auch eine dunklere. Um das dunkle Design auf Ihre Store-Apps anzuwenden, können Sie verwenden Einstellungen. Sie kann unter Personalisierung - Farben aktiviert werden. Siehe folgenden Screenshot:

Diese Option ist verfügbar ab Windows 10 "Jubiläums-Update" Version 1607.
Ab Windows 10 Build 18282, das Windows 10 19H1 repräsentiert, auch bekannt als "Version 1903", können Sie das helle oder dunkle Design separat auf Windows und die Store-Apps anwenden. Windows enthält jetzt ein neues Lichtdesign und einige neue Optionen unter Einstellungen > Personalisierung > Farben. Mit ihnen können Sie das vollständige Lichtdesign auf die Taskleiste, das Startmenü und das Action Center anwenden.

Durch Auswahl der Benutzerdefiniert Option unter Einstellungen > Personalisierung > Farben können Sie Ihren Standard-Windows-Modus und App-Modus individuell einstellen.

Automatisch in den hellen oder dunklen Modus wechseln in Windows 10
Wie Sie vielleicht bereits wissen, ist es möglich, den Hell- oder Dunkelmodus sowohl für Windows als auch für Apps mit einer einfachen Registrierungsoptimierung zu aktivieren. Wir haben es bereits für die entsprechenden Kontextmenüs verwendet:
- Windows-Modus-Kontextmenü in Windows 10 hinzufügen (helles oder dunkles Design)
- Kontextmenü für den App-Modus in Windows 10 hinzufügen
Wir können eine geplante Aufgabe zum Wechseln zwischen den dunklen und hellen Themen erstellen. Wenn Sie eine Windows 10-Version ausführen, die einzelne dunkle und helle Designs für Apps und System unterstützt, Sie können eine zusätzliche Aufgabe erstellen, um gleichzeitig sowohl das System- als auch das App-Design hell oder dunkel zu schalten Modus.
Um in Windows 10 automatisch in den dunklen Modus zu wechseln,
- Offen Verwaltungswerkzeuge.
- Klicken Sie auf das Taskplaner-Symbol.

- Klicken Sie in der Taskplaner-Bibliothek auf das Einfache Aufgabe erstellen... rechts verlinken.

- Benennen Sie die Aufgabe als "Apps zu dunklem Design wechseln".

- Wählen Sie auf der nächsten Seite Täglich.

- Stellen Sie die gewünschte Zeit (z. B. 20:00 Uhr) ein, zu der Windows automatisch zum dunklen Thema wechseln soll.

- Wählen Sie auf der nächsten Seite Starten Sie ein Programm.

- Legen Sie auf der nächsten Seite die folgenden Werte fest:
Programm/Skript:reg.exe
Argumente hinzufügen (optional):HKCU\SOFTWARE\Microsoft\Windows\CurrentVersion\Themes\Personalize /v AppsUseLightTheme /t REG_DWORD /d 0 /f. hinzufügen
Start in (optional) - leer lassen.
- Klicken Sie auf die Schaltfläche Fertig stellen und Sie sind fertig.
Eine zusätzliche Aufgabe, um das System Dark Theme automatisch zu aktivieren
Wenn Sie Windows 10 Build 18282 und höher ausführen,
- Erstellen Sie eine neue Basisaufgabe "System auf dunkles Thema umstellen" wie oben beschrieben.
- Verwenden Sie auf der Seite "Programm starten" die folgenden Parameter.
Programm/Skript:reg.exe
Argumente hinzufügen (optional):HKCU\SOFTWARE\Microsoft\Windows\CurrentVersion\Themes\Personalize /v SystemUsesLightTheme /t REG_DWORD /d 0 /f. hinzufügen
Start in (optional) - leer lassen. - Sie haben nun zwei Aufgaben: System auf dunkles Thema umstellen um die Taskleiste, das Startmenü und das Action Center in den Dunkelmodus zu schalten und die Wechseln Sie Apps zu dunklem Design Aufgabe, das Standard-Apps-Design auf Dunkel zu ändern.

Du bist fertig. Jetzt können Sie Ihre geplanten Aufgaben testen. Legen Sie das helle Thema in den Einstellungen fest, klicken Sie dann im Taskplaner mit der rechten Maustaste auf Ihre Aufgabe und wählen Sie Lauf aus dem Kontextmenü. Ihr Windows sollte sofort dunkel werden!


Um in Windows 10 automatisch in den Lichtmodus zu wechseln,
- Erstellen Sie eine neue grundlegende Aufgabe mit dem Namen "Apps zum Light-Thema wechseln".
- Verwenden Sie auf der Seite "Programm starten" die folgenden Parameter.
Programm/Skript:reg.exe
Argumente hinzufügen (optional):HKCU\SOFTWARE\Microsoft\Windows\CurrentVersion\Themes\Personalize /v AppsUseLightTheme /t REG_DWORD /d 1 /f. hinzufügen
Start in (optional) - leer lassen. - Planen Sie es auf den Zeitpunkt ein, zu dem Windows 10 zum hellen Farbschema wechseln soll.
- Wenn Sie Windows 10 Build 18282 und höher ausführen, erstellen Sie eine zusätzliche Aufgabe, um das Systemdesign mithilfe der folgenden Parameter auf Light zu ändern:
Programm/Skript:reg.exe
Argumente hinzufügen (optional):HKCU\SOFTWARE\Microsoft\Windows\CurrentVersion\Themes\Personalize /v SystemUsesLightTheme /t REG_DWORD /d 1 /f. hinzufügen
Start in (optional) - leer lassen.

Du bist fertig! Jetzt wechselt Windows 10 gemäß Ihrem Zeitplan automatisch zum hellen oder dunklen Thema.
Das ist es.