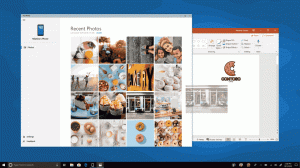Kontextmenü Einstellungen hinzufügen in Windows 10
So fügen Sie das Kontextmenü Einstellungen in Windows 10 hinzu.
In diesem Artikel erfahren Sie, wie Sie dem Kontextmenü in Windows 10 eine beliebige Seite mit Einstellungen hinzufügen. Damit Sie diese Möglichkeit ausprobieren können, erstellen wir ein spezielles Kontextmenü mit Kategorien der App Einstellungen und fügen es dem Desktop hinzu.
Die Einstellungen-App in Windows 10 ersetzt die klassische Systemsteuerung. Es besteht aus vielen Seiten und erbt viele klassische Einstellungen. Fast jede Einstellungsseite hat einen eigenen URI, der für Uniform Resource Identifier (URI) steht. Es beginnt mit dem Präfix 'ms-settings' (Protokoll).
Wie Sie sich vielleicht erinnern, habe ich die ms-settings-Befehle in Windows 10, mit dem Sie verschiedene Seiten der App Einstellungen direkt öffnen können. Lesen Sie die folgenden Artikel, um mehr darüber zu erfahren.
- ms-settings-Befehle in Windows 10 Fall Creators Update
- ms-settings-Befehle in Windows 10 Creators Update
- Öffnen Sie verschiedene Einstellungsseiten direkt in Windows 10 Anniversary Update
- So öffnen Sie verschiedene Einstellungsseiten direkt in Windows 10
Vor kurzem habe ich entdeckt, dass es möglich ist, die ms-settings-URIs in Kontextmenüelementen zu verwenden. Der folgende Artikel zeigt diesen Trick in Aktion:
Windows Update-Kontextmenü in Windows 10 hinzufügen
Sehen Sie sich kurz das folgende Beispiel an:
[HKEY_CLASSES_ROOT\DesktopBackground\Shell\WindowsUpdate] "MUIVerb"="Windows-Update" "Icon"="%SystemRoot%\\System32\\bootux.dll,-1032" "SettingsURI"="ms-settings: windowsupdate" [HKEY_CLASSES_ROOT\DesktopBackground\Shell\WindowsUpdate\command] "DelegateExecute"="{556FF0D6-A1EE-49E5-9FA4-90AE116AD744}"
Sie können den String-Wert SettingsURI unter dem Bezeichner des Kontextmenüs angeben und auf den gewünschten ms-settings-Befehl setzen. Ein spezielles Objekt {556FF0D6-A1EE-49E5-9FA4-90AE116AD744}, das vom Befehlsunterschlüssel aufgerufen wird, führt die Operation aus. Die Seiten der Einstellungen-App werden also nativ geöffnet.
Sehen wir uns an, wie Sie das folgende Kontextmenü hinzufügen:
Kontextmenü für Einstellungen in Windows 10 hinzufügen
So fügen Sie das Kontextmenü Einstellungen in Windows 10 hinzu, Mach Folgendes.
- Laden Sie das folgende ZIP-Archiv herunter: ZIP-Archiv herunterladen.
- Entsperren Sie die Datei.
- Extrahieren Sie den Inhalt in einen beliebigen Ordner. Sie können die Dateien direkt auf dem Desktop ablegen.
- Doppelklicken Sie auf "Einstellungen-Kontextmenü hinzufügen.reg" Datei.
- Bestätigen Sie UAC, indem Sie auf Ja klicken.
- Klicken Sie mit der rechten Maustaste auf den Desktop, um das neue Einstellungsmenü anzuzeigen, das Sie hinzugefügt haben.
Hinweis: Das heruntergeladene ZIP-Archiv enthält auch eine Rückgängig-Optimierung, Einstellungen-Kontextmenü entfernen.reg. Klicken Sie darauf, um die Änderung rückgängig zu machen und das Menü zu entfernen.
Das Desktop-Rechtsklickmenü enthält die folgenden Kategorien der Einstellungen-App:
- Einstellungen
- System
- Geräte
- Netzwerk && Internet
- Personalisierung
- Apps
- Konten
- Zeit && Sprache
- Spiele
- Leichtigkeit des Zugangs
-
Cortana(in Version 2004 entfernt) - Privatsphäre
- && Sicherheit aktualisieren
- Gemischte Realität
Alternativ können Sie Winaero Tweaker verwenden. Es gibt eine Option unter Kontextmenü\Einstellungen, die Sie aktivieren können, um das Menü schnell hinzuzufügen.
Sie können Winaero Tweaker hier herunterladen:
Winaero Tweaker herunterladen
Der Inhalt der Registrierungs-Optimierungsdatei lautet wie folgt:
Windows-Registrierungseditor Version 5.00 [HKEY_CLASSES_ROOT\DesktopBackground\Shell\Settings] "Position"="Unten" "Icon"="SystemSettingsBroker.exe" "SubCommands"="" [HKEY_CLASSES_ROOT\DesktopBackground\Shell\Settings\shell\01Settings] "Icon"="SystemSettingsBroker.exe" "MUIVerb"="Einstellungen" "SettingsURI"="ms-settings:" [HKEY_CLASSES_ROOT\DesktopBackground\Shell\Settings\shell\01Settings\command] "DelegateExecute"="{556FF0D6-A1EE-49E5-9FA4-90AE116AD744}" [HKEY_CLASSES_ROOT\DesktopBackground\Shell\Settings\shell\02System] "CommandFlags"=dword: 00000020. "MUIVerb"="System" "SettingsURI"="ms-Einstellungen: Anzeige" "Icon"="%SystemRoot%\\System32\\bootux.dll,-1032" [HKEY_CLASSES_ROOT\DesktopBackground\Shell\Settings\shell\02System\command] "DelegateExecute"="{556FF0D6-A1EE-49E5-9FA4-90AE116AD744}" [HKEY_CLASSES_ROOT\DesktopBackground\Shell\Settings\shell\03Devices] "MUIVerb"="Geräte" "Icon"="%SystemRoot%\\System32\\bootux.dll,-1032" "SettingsURI"="ms-settings: bluetooth" [HKEY_CLASSES_ROOT\DesktopBackground\Shell\Settings\shell\03Devices\command] "DelegateExecute"="{556FF0D6-A1EE-49E5-9FA4-90AE116AD744}" [HKEY_CLASSES_ROOT\DesktopBackground\Shell\Settings\shell\04Network] "MUIVerb"="Netzwerk && Internet" "Icon"="%SystemRoot%\\System32\\bootux.dll,-1032" "SettingsURI"="ms-settings: network" [HKEY_CLASSES_ROOT\DesktopBackground\Shell\Settings\shell\04Network\command] "DelegateExecute"="{556FF0D6-A1EE-49E5-9FA4-90AE116AD744}" [HKEY_CLASSES_ROOT\DesktopBackground\Shell\Settings\shell\05Personalisierung] "MUIVerb"="Personalisierung" "Icon"="%SystemRoot%\\System32\\bootux.dll,-1032" "SettingsURI"="ms-settings: personalization" [HKEY_CLASSES_ROOT\DesktopBackground\Shell\Settings\shell\05Personalisierung\Befehl] "DelegateExecute"="{556FF0D6-A1EE-49E5-9FA4-90AE116AD744}" [HKEY_CLASSES_ROOT\DesktopBackground\Shell\Settings\shell\06Apps] "MUIVerb"="Apps" "Icon"="%SystemRoot%\\System32\\bootux.dll,-1032" "SettingsURI"="ms-settings: appsfeatures" [HKEY_CLASSES_ROOT\DesktopBackground\Shell\Settings\shell\06Apps\command] "DelegateExecute"="{556FF0D6-A1EE-49E5-9FA4-90AE116AD744}" [HKEY_CLASSES_ROOT\DesktopBackground\Shell\Settings\shell\07Accounts] "MUIVerb"="Konten" "Icon"="%SystemRoot%\\System32\\bootux.dll,-1032" "SettingsURI"="ms-settings: yourinfo" [HKEY_CLASSES_ROOT\DesktopBackground\Shell\Settings\shell\07Accounts\command] "DelegateExecute"="{556FF0D6-A1EE-49E5-9FA4-90AE116AD744}" [HKEY_CLASSES_ROOT\DesktopBackground\Shell\Settings\shell\08Time] "MUIVerb"="Zeit && Sprache" "Icon"="%SystemRoot%\\System32\\bootux.dll,-1032" "SettingsURI"="ms-settings: dateandtime" [HKEY_CLASSES_ROOT\DesktopBackground\Shell\Settings\shell\08Time\command] "DelegateExecute"="{556FF0D6-A1EE-49E5-9FA4-90AE116AD744}" [HKEY_CLASSES_ROOT\DesktopBackground\Shell\Settings\shell\09Gaming] "MUIVerb"="Spielen" "Icon"="%SystemRoot%\\System32\\bootux.dll,-1032" "SettingsURI"="ms-settings: gaming-gamebar" [HKEY_CLASSES_ROOT\DesktopBackground\Shell\Settings\shell\09Gaming\command] "DelegateExecute"="{556FF0D6-A1EE-49E5-9FA4-90AE116AD744}" [HKEY_CLASSES_ROOT\DesktopBackground\Shell\Settings\shell\10Ease] "MUIVerb"="Einfacher Zugriff" "Icon"="%SystemRoot%\\System32\\bootux.dll,-1032" "SettingsURI"="ms-settings: easeofaccess-narrator" [HKEY_CLASSES_ROOT\DesktopBackground\Shell\Settings\shell\10Ease\command] "DelegateExecute"="{556FF0D6-A1EE-49E5-9FA4-90AE116AD744}" [HKEY_CLASSES_ROOT\DesktopBackground\Shell\Settings\shell\12Privacy] "MUIVerb"="Datenschutz" "Icon"="%SystemRoot%\\System32\\bootux.dll,-1032" "SettingsURI"="ms-settings: privacy" [HKEY_CLASSES_ROOT\DesktopBackground\Shell\Settings\shell\12Privacy\command] "DelegateExecute"="{556FF0D6-A1EE-49E5-9FA4-90AE116AD744}" [HKEY_CLASSES_ROOT\DesktopBackground\Shell\Settings\shell\13Update] "MUIVerb"="Update && Sicherheit" "Icon"="%SystemRoot%\\System32\\bootux.dll,-1032" "SettingsURI"="ms-settings: windowsupdate" [HKEY_CLASSES_ROOT\DesktopBackground\Shell\Settings\shell\13Update\command] "DelegateExecute"="{556FF0D6-A1EE-49E5-9FA4-90AE116AD744}" [HKEY_CLASSES_ROOT\DesktopBackground\Shell\Settings\shell\14Mixed] "MUIVerb"="Mixed Reality" "Icon"="%SystemRoot%\\System32\\bootux.dll,-1032" "SettingsURI"="ms-settings: holographic" [HKEY_CLASSES_ROOT\DesktopBackground\Shell\Settings\shell\14Mixed\command] "DelegateExecute"="{556FF0D6-A1EE-49E5-9FA4-90AE116AD744}"Bearbeiten Sie es nach Ihren Wünschen. Fügen Sie die gewünschten Seiten im Kontextmenü hinzu oder entfernen Sie sie. Verwenden Sie die Befehle, die in der am Anfang des Artikels erwähnten Befehlsliste ms-settings verfügbar sind, um Ihr Kontextmenü anzupassen.
Hinweis: Die Rückgängig-Optimierung ist im ZIP-Archiv enthalten.