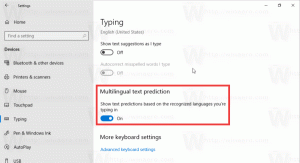So aktivieren Sie die Xmouse-Fensterverfolgung in Windows 10
Seit Windows 95 verfügt das Betriebssystem über eine Funktion namens Xmouse, bei der der Fokus von Fenstern der Maus folgen kann Zeiger, d. h. wenn Sie den Mauszeiger bewegen, wird das Fenster, das sich unter dem Mauszeiger befindet, aktiv Fenster. Diese Funktion ist standardmäßig deaktiviert. Lassen Sie uns sehen, wie es eingeschaltet werden kann.
Werbung
Normalerweise müssen Sie darauf klicken, um ein Fenster zu aktivieren. Die Xmouse-Funktion aktiviert, wenn sie eingeschaltet ist, ein Fenster einfach durch Bewegen der Maus. Abhängig von Ihren Einstellungen kann es das Fenster anheben, d. h. das Fenster nach vorne bringen, oder es kann das Fenster einfach aktivieren, aber im Hintergrund halten. In Windows-Versionen vor Windows Vista konnte Xmouse mit dem TweakUI-Powertoy von Microsoft aktiviert werden.
So aktivieren Sie die Xmouse-Fensterverfolgung in Windows 10, Mach Folgendes.
- Öffne das klassische Systemsteuerung.
- Gehen Sie zu Systemsteuerung\Erleichterter Zugriff\Center für erleichterten Zugriff.

- Suchen Sie auf der rechten Seite den Link „Maus benutzerfreundlicher machen“ und klicken Sie darauf.

- Aktivieren Sie die Option 'Fenster aktivieren, indem Sie mit der Maus darüber fahren' und klicken Sie auf OK.

Wenn Sie nun mit der Maus über verschiedene Fenster fahren, werden diese ohne Klicken fokussiert. Sie werden auch automatisch angehoben, d. h. das Fenster, über dem die Maus schwebt, wird in den Vordergrund gebracht.
Fenster aktiv machen, aber nicht öffnen, wenn Xmouse aktiviert ist
Windows bietet keine UI-Option, um Fenster nicht anzuheben, aber dennoch den Fokus der Maus zu folgen. Es gibt jedoch eine Registrierungseinstellung, um Xmouse eingeschaltet zu lassen, aber das Fenster nicht automatisch zu öffnen. Nachdem Sie dies konfiguriert haben, werden Hintergrundfenster aktiv, wenn Sie mit der Maus darüber fahren, bleiben jedoch hinter dem Vordergrundfenster. Um dies zu konfigurieren,
- Stellen Sie zunächst sicher, dass 'Ein Fenster aktivieren, indem Sie mit der Maus darüber fahren' im Center für erleichterte Bedienung -> Erleichtern der Verwendung der Maus aktiviert ist.

- Öffnen Sie als Nächstes den Registrierungseditor (Siehe wie).
- Gehen Sie zu diesem Registrierungsschlüssel:
HKEY_CURRENT_USER\Systemsteuerung\Desktop
So rufen Sie einen Registrierungsschlüssel auf mit einem klick.
- Suchen Sie im rechten Bereich den Wert "BenutzereinstellungenMaske". Dies ist ein REG_BINARY-Wert, der in Hex-Zahlen ausgedrückt wird und viele Einstellungen bezüglich visueller Effekte werden in diesem einen Wert gespeichert. Damit Fenster den Fokus erhalten, aber nicht automatisch angehoben werden, müssen wir 40 Bit von der subtrahieren Erste Hexadezimalwert. (40 Bits, da Windows 41 Bits zum ersten Hex-Wert in UserPreferencesMask hinzufügt, wenn es Xmouse aktiviert, und nur 1 Bit sollte gesetzt werden, wenn Xmouse ohne Autoraise-Verhalten gewünscht wird). In meinem Fall war der Wert df,3e, 03,80,12.00,000,00 Ihr Wert kann jedoch abweichen. Sie können die Berechnung durchführen, um dies im Windows-Rechner leicht herauszufinden. Starten Sie einfach den Rechner und wechseln Sie aus dem Menü Ansicht in den Programmiermodus. Wählen Sie dann den Hex-Modus und wählen Sie die Byte-Anzeigegröße. In meinem Fall ist df − 40 = 9f, also habe ich es geändert in 9f,3e, 03,80,12,00,00.


- Um ihn tatsächlich zu ändern, doppelklicken Sie auf den Wert UserPreferencesMask, wählen Sie die ersten beiden Bits sorgfältig aus und geben Sie dann den neuen Wert ein.

- Damit die von der Registrierungsoptimierung vorgenommenen Änderungen wirksam werden, müssen Sie austragen und melden Sie sich bei Ihrem Benutzerkonto an.
Fenster werden aktiv, wenn Sie mit der Maus darüber fahren, werden jedoch nicht nach oben gebracht.
Ändern Sie die Zeitüberschreitung dafür, wie schnell oder langsam Fenster nach dem Schweben fokussiert werden
Es gibt einen weiteren anpassbaren Parameter im Zusammenhang mit dem Xmouse-Verhalten und das ist die Verzögerung, nach der Fenster aktiv werden, nachdem die Maus darüber schwebt. Um diese Zeitüberschreitung anzupassen,
- Öffnen Sie den Registrierungseditor (Siehe wie).
- Gehen Sie zu demselben Registrierungsschlüssel wie oben:
HKEY_CURRENT_USER\Systemsteuerung\Desktop
- Suchen Sie im rechten Bereich den DWORD-Wert namens ActiveWndTrkTimeout.
- Doppelklicken Sie auf den Wert ActiveWndTrkTimeout, und ändern Sie die Dezimalbasis. Geben Sie die Zeit in Millisekunden (ms) ein. 1000 ms bedeutet, dass das Fenster aktiv wird, nachdem Sie 1 Sekunde mit der Maus darüber gehalten haben. Wenn Sie ihn auf 0 setzen, erhalten die Fenster den Fokus sofort, obwohl wir nicht empfehlen, ihn auf 0 zu setzen, selbst wenn Sie möchten, dass der Fokus schneller übertragen wird - setzen Sie ihn stattdessen auf 500.

- Damit die von der Registrierungsoptimierung vorgenommenen Änderungen wirksam werden, müssen Sie austragen und melden Sie sich bei Ihrem Benutzerkonto an.
Wenn Sie Registry-Optimierungen vermeiden möchten und ein einfaches GUI-Tool bevorzugen, um dies zu optimieren, rufen Sie die App namens Winaero Tweaker.
 Verwenden Sie die Optionen, um die Bearbeitung der Registrierung zu vermeiden.
Verwenden Sie die Optionen, um die Bearbeitung der Registrierung zu vermeiden.
Tipp: Das gleiche geht auch in Windows 8.1, Windows 8 und Windows 7.