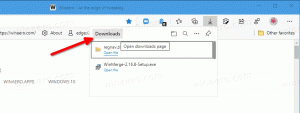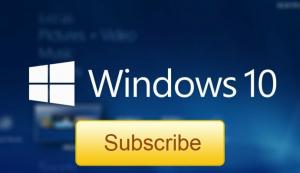Deaktivieren Sie die Places-Leiste im Dateidialog in Windows 10
So deaktivieren Sie die Places-Leiste im gemeinsamen Dateidialog in Windows 10
Der allgemeine Dialog zum Öffnen von Dateien ist eines der klassischen Steuerelemente, die in Windows 10 verfügbar sind. Es implementiert Dialogfelder zum Öffnen, Speichern, Importieren und Exportieren für viele Apps, einschließlich integrierter Apps wie Regedit.exe, und für eine Reihe von Apps von Drittanbietern.
Ab Windows Vista hat Microsoft eine neue Version des Öffnen/Speichern-Dialogs zusammen mit einem modernen Ordner-Browser-Dialog implementiert. Siehe Screenshot.
Es gibt jedoch viele alte und moderne Apps, die den klassischen Dialog verwenden. Sogar der eingebaute Registrierungseditor verwendet es.
Der klassische Common File Dialog enthält links eine Places-Leiste, mit der Sie schnell auf die Speicherorte wie Desktop, Quick Access, Bibliotheken, Dieser PC usw. zugreifen können. Wenn Sie mit Windows XP gearbeitet haben, müssen Sie mit solchen Dialogfeldern vertraut sein.
Der klassische Dateidialog erlaubt es nicht, die Ortsleiste auszublenden. Obwohl es sehr nützlich ist, bietet Ihnen das Ausblenden mehr Platz zum Durchsuchen von Dateien auf Geräten mit kleiner Bildschirmgröße oder niedriger Bildschirmauflösung.
Wenn Sie möchten, können Sie die Places-Leiste deaktivieren. Dies kann entweder mit Registrierungsoptimierung oder Gruppenrichtlinie erfolgen.
So deaktivieren Sie die Places-Leiste im Dateidialog in Windows 10:
- Offen Registierungseditor.
- Gehen Sie zum folgenden Registrierungsschlüssel:
HKEY_CURRENT_USER\Software\Microsoft\Windows\CurrentVersion\Policies\Comdlg32.
Tipp: Siehe So springen Sie mit einem Klick zum gewünschten Registrierungsschlüssel. Wenn Sie keinen solchen Schlüssel haben, erstellen Sie ihn einfach. - Erstellen Sie hier einen neuen 32-Bit-DWORD-Wert NoPlacesBar. Hinweis: Auch wenn Sie mit 64-Bit-Windows, müssen Sie weiterhin ein 32-Bit-DWORD als Werttyp verwenden.
- Setzen Sie seine Wertdaten auf 1, um die Ortsleiste auf der linken Seite zu deaktivieren.
- Damit die von der Registrierungsoptimierung vorgenommenen Änderungen wirksam werden, müssen Sie austragen und melden Sie sich erneut bei Ihrem Benutzerkonto an.
Du bist fertig!
Später können Sie die löschen NoPlacesBar Wert, damit der Benutzer den linken Bereich wieder aktivieren kann.
Um Ihnen Zeit zu sparen, habe ich gebrauchsfertige Registrierungsdateien erstellt. Sie können sie hier herunterladen:
Registrierungsdateien herunterladen
Der Rückgängig-Tweak ist enthalten.
Wenn Sie Windows 10 Pro, Enterprise oder Education ausführen Auflage, können Sie die lokale Gruppenrichtlinien-Editor-App verwenden, um die oben genannten Optionen mit einer GUI zu konfigurieren.
Deaktivieren Sie die Places-Leiste im Dateidialog mithilfe von Gruppenrichtlinien
- Drücken Sie Gewinnen + R Tasten zusammen auf Ihrer Tastatur und geben Sie ein:
gpedit.msc
Drücken Sie Enter.
- Gehen Sie im Gruppenrichtlinien-Editor zu Benutzerkonfiguration > Administrative Vorlagen > Windows-Komponenten > Datei-Explorer > Allgemeines Dialogfeld zum Öffnen von Dateien.
- Aktivieren Sie die Richtlinienoption Blenden Sie die Leiste für allgemeine Dialogorte aus Wie nachfolgend dargestellt.
- Du bist fertig!
Das ist es!