Ändern Sie die Größe des Textcursors in Windows 10
So ändern Sie die Größe des Textcursors in Windows 10
Wenn Sie mit der Eingabe von Text in Notepad, Word oder einem anderen Texteditor beginnen, verwandelt sich Ihr Cursor in eine blinkende Linie. Aus diesem Grund haben einige Benutzer Probleme, den Textcursor mitten in einer großen Textmenge, während einer Präsentation oder auf dem Bildschirm in einer Bildungsumgebung zu finden. Die neue Textcursor-Anzeige hilft Ihnen, den Textcursor überall und jederzeit zu sehen und zu finden. Sie können die Größe angeben.
Werbung
Beginnen mit Windows 10 Build 18945, du kannst Aktivieren Sie die neue Textcursor-Anzeige das hilft Ihnen, den Textcursor überall und jederzeit zu sehen und zu finden. Sie können aus einer Reihe von Größen für die Textcursoranzeige wählen und eine Farbe für Sie leicht erkennen lassen. Oder personalisieren Sie die Farbe Ihrer Textcursoranzeige nach Ihren persönlichen Vorlieben.

Wenn Sie daran interessiert sind, die Größe des Textcursor-Indikators zu ändern, können Sie entweder Einstellungen oder eine Registrierungsoptimierung verwenden. Sehen wir uns beide Methoden an.
So ändern Sie die Größe des Textcursors in Windows 10:
- Öffne das Einstellungen-App.
- Gehen Sie zu Erleichterter Zugriff -> Textcursor.
- Auf der rechten Seite sehen Sie die Textcursoranzeige verwenden Sektion.
- Passen Sie die Position des Schieberegler für die Größe des Textcursors ändern. Der Wert kann im Bereich von 1 (kleinste) bis 5 (höchste) liegen.
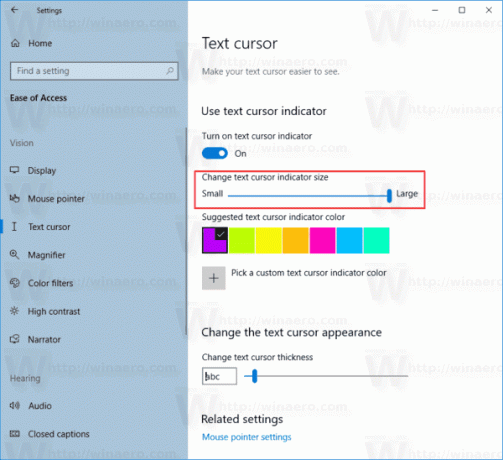
Du bist fertig. Hier sind einige Screenshots.
Größte (5):

Standard (3):
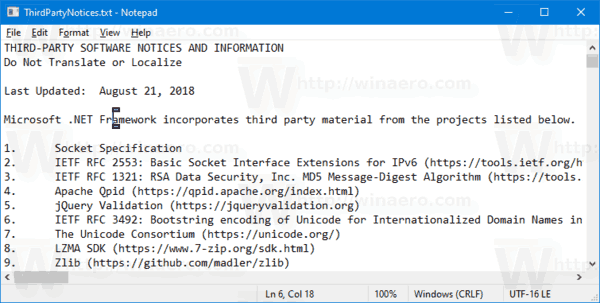
Kleinste (1):

Alternativ können Sie die Funktion mit einer Registrierungsoptimierung aktivieren oder deaktivieren.
Ändern Sie die Größe der Textcursor-Anzeige mit Registry Tweak
- Laden Sie das folgende ZIP-Archiv herunter: ZIP-Archiv herunterladen.
- Extrahieren Sie den Inhalt in einen beliebigen Ordner. Sie können die Dateien direkt auf dem Desktop ablegen.
- Entsperren Sie die Dateien.
- Doppelklicken Sie auf eine der Dateien aus dem folgenden Satz, um sie zusammenzuführen.
- Setzen Sie die Textcursor-Anzeigegröße auf 5.reg
- Setzen Sie die Textcursor-Anzeigegröße auf 4.reg
- Setzen Sie die Textcursor-Anzeigegröße auf 3.reg
- Setzen Sie die Textcursor-Anzeigegröße auf 2.reg
- Setzen Sie die Textcursor-Anzeigegröße auf 1.reg
Du bist fertig!
Wie es funktioniert
Die obigen Registrierungsdateien ändern den Registrierungszweig:
[HKEY_CURRENT_USER\SOFTWARE\Microsoft\Accessibility\CursorIndicator]
Tipp: Sehen Sie, wie es geht Gehe mit einem Klick zu einem Registrierungsschlüssel.
Dort müssen Sie die Indikatortyp 32-Bit-DWORD-Wert zu
- 1 = Größe 1 (klein)
- 2 = Größe 2
- 3 = Größe 3
- 4 = Größe 4
- 5 = Größe 5 (groß)
Hinweis: Auch wenn Sie mit 64-Bit-Windows Sie müssen weiterhin einen 32-Bit-DWORD-Wert erstellen.
Das ist es.
In Verbindung stehende Artikel:
- Aktivieren Sie die neue Textcursor-Anzeige in Windows 10
- Ändern Sie die Mauszeigerfarbe in Windows 10
- Erhalten Sie schöne Cursor mit einem Klick in Windows 10
- Ändern Sie die Cursorstärke in Windows 10
- Anwenden von Nachtlicht auf den Mauszeiger in Windows 10
- Verhindern Sie, dass Windows 10-Designs den Mauszeiger ändern

