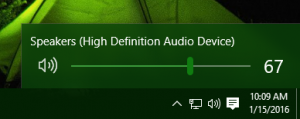Aktivieren Sie Updates über getaktete Verbindung in Windows 10
Windows 10 kann einige Updates herunterladen, auch wenn Ihre Verbindung als getaktet festgelegt wurde. Dies kann nützlich sein, wenn Sie ein Problem haben, das in einem ausstehenden Update behoben wird, das aufgrund der gemessenen Verbindung nicht heruntergeladen wird. Oder wenn Ihre gemessene Verbindung für den Tag noch ein Datenlimit hat, um zusätzliches Herunterladen von Daten zu ermöglichen, möchten Sie diese möglicherweise verwenden, um Aktualisierungen abzuschließen. In diesem Artikel erfahren Sie, wie Sie Updates über eine getaktete Verbindung in Windows 10 aktivieren.
Wenn eine Verbindung als getaktet festgelegt ist, wird verhindert, dass die meisten Updates heruntergeladen und installiert werden. Es ist offensichtlich, dass das Gerät im Laufe der Zeit anfällig für Malware werden kann. Außerdem erhält das Betriebssystem keine Leistungs- und Funktionsverbesserungen.
Es gibt zwei Möglichkeiten, Updates über eine gemessene Verbindung zu aktivieren. Sie können entweder Einstellungen oder die Gruppenrichtlinie verwenden. Die letzte Methode ist für Systemadministratoren nützlich.
So aktivieren Sie Updates über eine getaktete Verbindung in Windows 10, Mach Folgendes.
- Öffne das Einstellungen-App.
- Gehen Sie zu Update & Sicherheit -> Windows Update.
- Klicken Sie rechts auf Erweiterte Optionen.
- Aktivieren Sie auf der nächsten Seite unter „Updates pausieren“ die Option „Updates automatisch herunterladen, auch über getaktete Datenverbindungen“.
Die gleiche Option kann mit einem Registry-Tweak aktiviert werden. Bei Interesse können Sie die Registry-Dateien herunterladen.
Aktivieren Sie Updates über eine getaktete Verbindung mit einem Registry-Tweak
- Herunterladen dieses ZIP-Archiv.
- Extrahieren Sie den Inhalt in einen beliebigen Ordner.
- Doppelklicken Sie auf die Datei "Enable Updates over Metered Connection.reg", um die Funktion zu aktivieren.
- Die Datei "Disable Updates over Metered Connection.reg" ist die Rückgängig-Optimierung.
Die bereitgestellten Registrierungsdateien ändern den 32-Bit-DWORD-Wert AllowAutoWindowsUpdateDownloadOverMeteredNetwork
HKEY_LOCAL_MACHINE\SOFTWARE\Microsoft\WindowsUpdate\UX\Settings
Aktivieren Sie Updates über eine gemessene Verbindung mithilfe von Gruppenrichtlinien
- Drücken Sie Gewinnen + R Tasten zusammen auf Ihrer Tastatur und geben Sie ein:
gpedit.msc
Drücken Sie Enter.
- Der Gruppenrichtlinien-Editor wird geöffnet. Gehe zu Computerkonfiguration\Administrative Vorlagen\Windows-Komponenten\Windows Update. Aktivieren Sie die Richtlinienoption Automatisches Herunterladen von Updates über getaktete Verbindungen zulassen Wie nachfolgend dargestellt.
Wenn dein Windows 10 Edition das Tool gpedit.msc nicht enthält, können Sie die folgende Registrierungsoptimierung für die Richtlinieneinstellung anwenden. Sie macht dasselbe wie die oben beschriebene Richtlinienoption, jedoch mit einer Änderung der Registrierung. Laden Sie diese Dateien herunter:
Registrierungsdateien herunterladen
Sie ändern den Wert AllowAutoWindowsUpdateDownloadOverMeteredNetwork unter dem schlüssel
HKEY_LOCAL_MACHINE\SOFTWARE\Policies\Microsoft\Windows\WindowsUpdate
Ein Wert von 1 aktiviert die Funktion, andernfalls wird die Richtlinie deaktiviert.
Das ist es.