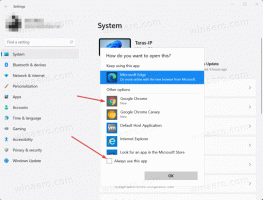Führen Sie Microsoft Edge im privaten Modus aus
Der private Browsermodus ist eine Funktion des Edge-Browsers, die entwickelt wurde, um den Verlauf Ihres Surfens im Internet nicht aufzuzeichnen. Wenn Sie ein neues privates Fenster öffnen, speichert Microsoft Edge keine Cookies, temporäre Internetdateien, Verlauf und andere Daten im Zusammenhang mit Ihren Browseraktivitäten. Wenn das Fenster der privaten Browsersitzung geschlossen wird, werden diese Daten gelöscht. Der private Modus ist nützlich, wenn Sie Edge auf einem gemeinsam genutzten Computer verwenden. So aktivieren Sie den Privatmodus in Edge.
Werbung
Sehen wir uns an, wie Sie Edge in den privaten Modus versetzen können. Es gibt zwei mögliche Methoden, um dies zu erreichen.
So führen Sie Microsoft Edge im privaten Modus aus, Mach Folgendes.
- Öffnen Sie Microsoft Edge.
- Klicken Sie auf die Schaltfläche Einstellungen mit den drei Punkten.
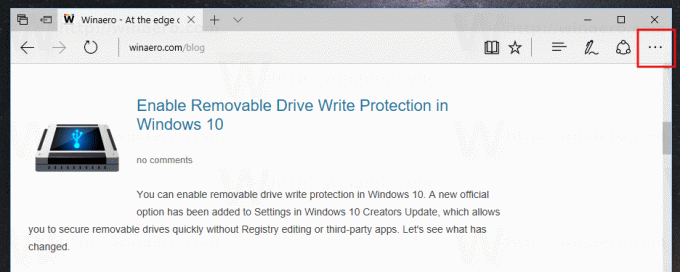
- Klicken Sie im Menü auf Neues InPrivate-Fenster Möglichkeit. Dies öffnet ein neues Fenster im privaten Modus.

Um Zeit zu sparen, können Sie Edge direkt über die Taskleiste im privaten Modus ausführen. Edge muss an die Taskleiste angeheftet sein. Standardmäßig hat die App bereits ihre Verknüpfung in der Taskleiste, es sei denn, Sie haben sie manuell gelöst.
Führen Sie Microsoft Edge direkt im privaten Modus aus
- Klicken Sie mit der rechten Maustaste auf das Edge-Symbol in der Taskleiste.
- Wählen Sie in der Sprungliste Neues InPrivate-Fenster.

- Es öffnet sich sofort ein neues InPrivate-Fenster.
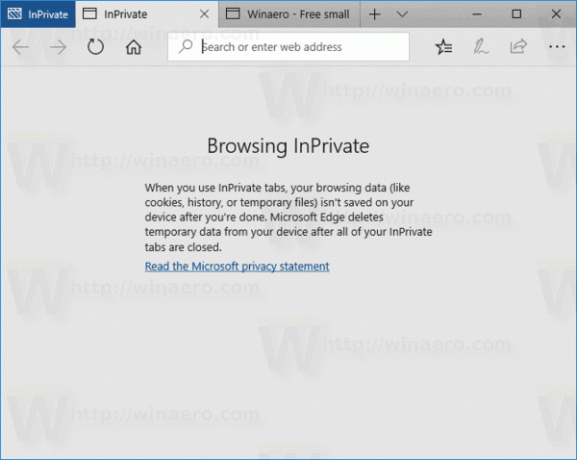
Leider unterstützt Edge keine privaten Tabs wie einige andere Browser. Bei einer privaten Datensitzung wird immer ein neues Fenster geöffnet. Sie können jedoch Registerkarten im privaten Fenster haben. Alle dort geöffneten Registerkarten speichern nicht den Verlauf der von Ihnen besuchten Websites, temporären Dateien, Cookies und anderen Daten. Um private Fenster zu erkennen, zeigt der Browser neben der Tab-Zeile ein blaues „InPrivate“-Badge an. Sie können sowohl normale als auch private Fenster gleichzeitig öffnen lassen.
Interessante Artikel:
- Fügen Sie in Firefox private Tabs anstelle privater Fenster hinzu
- So führen Sie neue Opera-Versionen im privaten Modus über die Befehlszeile oder eine Verknüpfung aus
- So führen Sie Firefox im privaten Browsermodus über die Befehlszeile oder eine Verknüpfung aus
- So führen Sie Internet Explorer direkt im InPrivate-Modus aus
Das ist es.