Verhindern, dass Cortana in Windows 10 automatisch startet
So verhindern Sie, dass Cortana in Windows 10 automatisch startet
Es gibt eine Änderung in Windows 10 Version 2004. Da Microsoft Cortana in den Store verlegt, ist es jetzt möglich, sein Startverhalten zu verwalten und seinen Starteintrag zu aktivieren oder zu deaktivieren. Es gibt viele Benutzer, die schon immer verhindern wollten, dass Cortana automatisch mit Windows startet. Jetzt ist es leicht möglich.
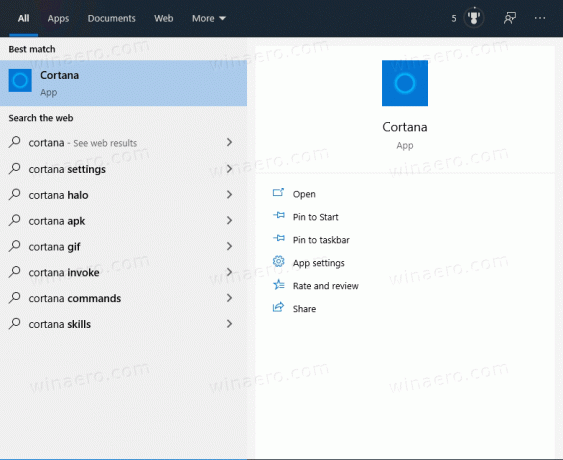
Cortana ist ein virtueller Assistent, der mit Windows 10 gebündelt ist. Cortana wird als Suchfeld oder Symbol in der Taskleiste angezeigt und ist eng in die Suchfunktion in Windows 10 integriert. Wenn Sie sich mit Ihrem Microsoft-Konto bei Cortana anmelden, können Sie verfolgen, was Sie interessiert, und Ihre Lieblingsorte speichern auf sein Notebook, sammeln Sie Benachrichtigungen von anderen Geräten und synchronisieren Sie Ihre Daten zwischen all Ihren Geräten mit Cortana aktiviert.
Werbung
Windows 10 Version 2004 enthält eine Reihe von
Verbesserungen an Cortana. Microsoft hat es in den Store verschoben, also ist es jetzt möglich, entfernen und neu installieren wenn gebraucht.Cortana ist jetzt eine reguläre Store-App und ermöglicht es Ihnen, das Startverhalten auf die gleiche Weise zu verwalten, wie Sie es können Start-Apps verwalten unter Windows10.
Um zu verhindern, dass Cortana in Windows 10 automatisch gestartet wird,
- Task-Manager öffnen.
- Wenn es wie folgt aussieht, schalten Sie es über den Link "Weitere Details" unten rechts in die Vollansicht.

- Klicken Sie auf die Anlaufen Tab.
- Klicken Sie mit der rechten Maustaste auf das Cortana Eintrag in der Liste und wählen Sie Deaktivieren aus dem Menü.
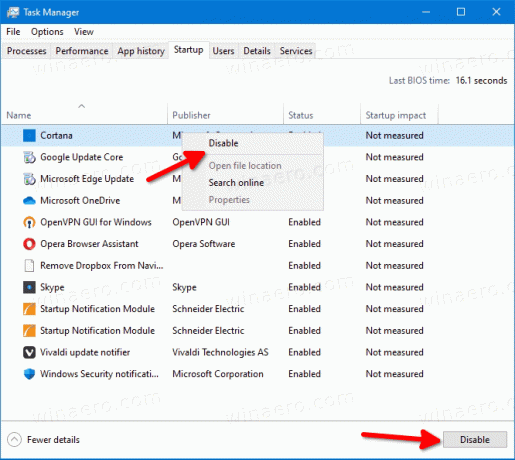
Du bist fertig! Ebenso können Sie die Startoption für Cortana jederzeit später wieder aktivieren.
Alternativ können Sie Einstellungen verwenden.
Verhindern, dass Cortana automatisch in den Einstellungen startet
- Offen Einstellungen.
- Navigieren Sie zu Apps > Start-Apps.
- Deaktivieren Sie die Umschaltoption neben dem Cortana-Element.
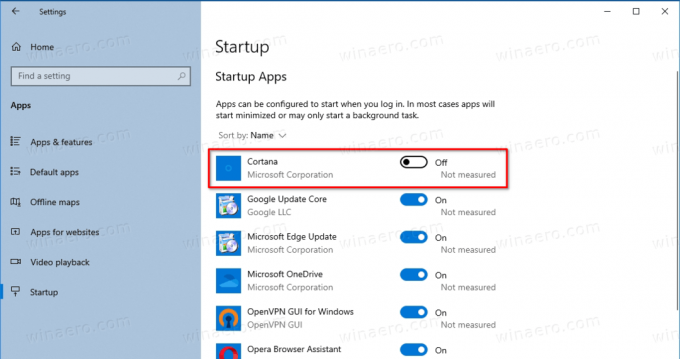
- Die Startoption von Cortana ist jetzt deaktiviert.
Du bist fertig. Auch hier können Sie diese Funktion später jederzeit wieder aktivieren.
Schließlich können Sie die Startoption für Cortana in den Optionen deaktivieren.
Verhindern, dass Cortana in den erweiterten Optionen automatisch startet
- Offen Einstellungen.
- Navigieren Sie zu Apps > Apps & Funktionen.
- Suchen und wählen Sie Cortana in der Liste der installierten Apps aus.
- Klicken Sie auf die Erweiterte Optionen Verknüpfung.

- Deaktivieren Sie auf der nächsten Seite die Umschaltoption Läuft beim Einloggen.

Das ist es.

