Verknüpfung zum Erstellen eines Screenshots in Windows 10
Während Windows viele Möglichkeiten bietet, um Screenshot aufnehmen, ohne Tools von Drittanbietern zu verwenden, kann es nützlich sein, einen Screenshot über die Befehlszeile oder mit einer speziellen Verknüpfung aufzunehmen. In Windows 10 ist es möglich, eine spezielle Verknüpfung zu erstellen, die die integrierte Fähigkeit des Betriebssystems zum Aufnehmen von Screenshots nutzt. In diesem Artikel werden wir sehen, wie Sie diese Verknüpfung erstellen und aus Ihren Batch-Dateien verwenden.
Wie Sie vielleicht wissen, können Sie in Windows 10 einen Screenshot aufnehmen, indem Sie drücken Gewinnen + Bildschirm drucken Tasten gleichzeitig. Ihr Bildschirm wird für eine halbe Sekunde gedimmt, dann kehrt er zu normaler Helligkeit zurück und der Screenshot wird im Ordner This PC\Pictures\Screenshots abgelegt.
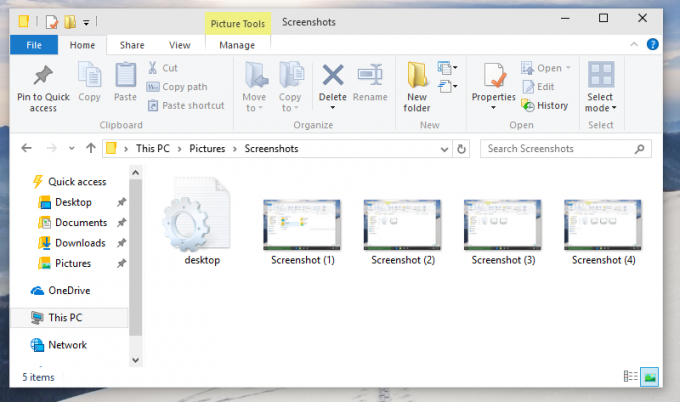 Es ist möglich, diese Aktion mit speziellen Scripting-Tools zu automatisieren. AutoHotkey passt perfekt zu dieser Aufgabe, sodass wir ein AutoHotkey-Skript erstellen können, das in eine ausführbare Datei kompiliert werden kann.
Es ist möglich, diese Aktion mit speziellen Scripting-Tools zu automatisieren. AutoHotkey passt perfekt zu dieser Aufgabe, sodass wir ein AutoHotkey-Skript erstellen können, das in eine ausführbare Datei kompiliert werden kann.
Das Autohotkey-Skript sieht wie folgt aus:
#NoTrayIcon. Senden #{PrintScreen}
Es wird drücken Win + Bildschirm drucken Tasten automatisch, sodass bei jeder Ausführung ein Screenshot erstellt wird!
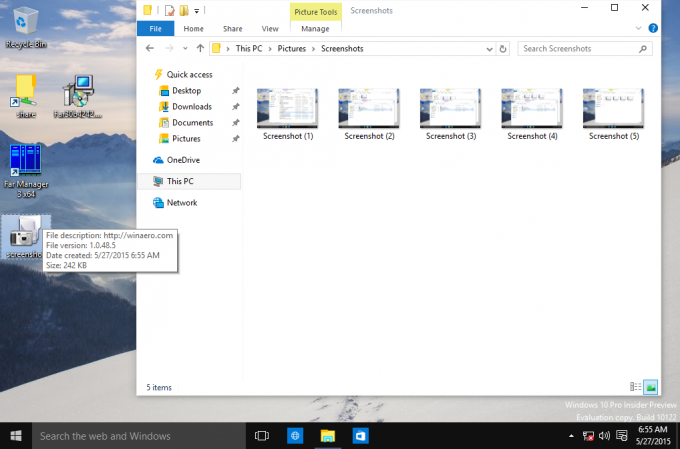
Um die ausführbare Datei manuell zu kompilieren, müssen Sie Autohotkey installieren von Hier und speichern Sie die obigen Zeilen in einer Textdatei mit der Erweiterung *.ahk. Alternativ können Sie die bereits kompilierte screenshot.exe-Datei hier herunterladen:
Screenshot.exe herunterladen
Sie können dies in einer Batch-Datei verwenden, anheften an die Taskleiste oder den Startbildschirm. Sie können auch eine Verknüpfung zur Datei screenshot.exe erstellen und zuweisen ein zusätzlicher globaler Hotkey mit einem einzigen Tastendruck um einen Screenshot zu machen.
Dieser Trick funktioniert unter Windows 10, Windows 8 und Windows 8.1.

