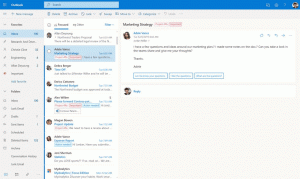Tastenkombinationen mit Windows (Win)-Taste, die jeder Windows 10-Benutzer kennen sollte
Jede Windows-Version bietet eine Reihe nützlicher Verknüpfungen, die standardmäßig aktiviert sind. Mit jeder neuen Version von Windows hat Microsoft neue Tastenkombinationen für die Win-Taste hinzugefügt. In diesem Artikel möchte ich eine vollständige Liste aller in Windows 10 verfügbaren Winkey-Verknüpfungen teilen. Diese Tastatursequenzen können Ihnen helfen, Zeit zu sparen und Ihre Produktivität zu steigern. Win-Tastenkombinationen haben sich in Windows 10 geändert, weshalb wir eine aktualisierte Liste erstellt haben. Auf geht's.
Werbung
 Die Win-Taste alleine öffnet das Startmenü in Windows 10. Hier sind alle anderen Win-Tastenkombinationen, die Sie möglicherweise nicht kennen:
Die Win-Taste alleine öffnet das Startmenü in Windows 10. Hier sind alle anderen Win-Tastenkombinationen, die Sie möglicherweise nicht kennen:Gewinnen + EIN - Öffnet das Aktionszentrum. Du kannst Deaktiviere diese Tastenkombination und das gesamte Action Center wenn Sie es nicht verwenden.
Gewinnen + B - Verschiebt den Fokus in den Infobereich (Taskleiste). Sie können die Pfeiltasten und die Eingabetaste verwenden, nachdem Sie Win+B gedrückt haben, um auf verschiedene Taskleistensymbole zuzugreifen.
Gewinnen + C - Öffnet Cortana. Wenn Sie Cortana mit dem hier erwähnten Trick deinstalliert haben: So deinstallieren und entfernen Sie Cortana in Windows 10, dann wird Win+C nichts tun.
Gewinnen + D - Zeigt den Desktop an. Wenn Sie Win+D erneut drücken, werden die geöffneten Fenster wiederhergestellt. Eine andere Möglichkeit, den Desktop anzuzeigen, besteht darin, Fügen Sie in der Taskleiste neben Start eine Schaltfläche hinzu.
Gewinnen + E - Öffnet Explorer. Wo der Explorer durch Drücken von Win+E geöffnet wird, kann in Windows 10 angepasst werden. Sehen So öffnen Sie diesen PC anstelle des Schnellzugriffs im Windows 10 Datei-Explorer.
Gewinnen + Strg + F - Öffnet das Dialogfeld Computer suchen (für Active Directory/Domänen verbundene PCs). Win+F hat früher die Suche in Windows 7 geöffnet, funktioniert jedoch nicht mehr in Windows 10.
Gewinnen + g - Wenn ein Spiel geöffnet ist, wird durch Drücken von Win+G die Spielleiste angezeigt. In früheren Versionen von Windows hat Win+G die Gadgets angezeigt. Du kann immer noch Gadgets und Sidebar in Windows 10 wiederherstellen Win+G bleibt jedoch der Game DVR-App zugewiesen. Wenn Sie diese App deinstallieren, tut Win+G nichts.
Gewinnen + Alt + R - Startet die Aufnahme, wenn die Spiele-App installiert ist.
Gewinnen + Alt + g - Zeichnet die letzten 30 Sekunden auf, wenn die Spiele-App installiert ist.
Gewinnen + Alt + Druckbildschirm - Macht einen Screenshot des Spiels, wenn die Spiele-App installiert ist.
Gewinnen + Alt + T - Blendet den Aufnahme-Timer ein/aus.
Gewinnen + h - Öffnet den Share Charm für Apps, die den Share-Vertrag unterstützen.
Gewinnen + ich - Öffnet die Einstellungen-App. Es gibt viele andere Möglichkeiten, die Einstellungen-App in Windows 10 zu öffnen.
Gewinnen + K - Öffnen Sie das Flyout Connect. Dies ist nützlich, wenn Sie über Miracast (für drahtlose Displays) oder über Bluetooth-Audio schnell eine Verbindung zu einem Gerät herstellen müssen.
Gewinnen + L - Sperrt den PC oder ermöglicht den Benutzerwechsel. Du kannst natürlich Benutzer auch über das Startmenü wechseln.
Gewinnen + m - Minimiert alle Fenster. Gewinnen + Schicht + m macht alles rückgängig machen. Dies ist nicht dasselbe wie Win+D. Sehen Was ist der Unterschied zwischen den Tastenkombinationen Win + D (Desktop anzeigen) und Win + M (Alle minimieren) in Windows?.
Gewinnen + Ö - Sperrt oder entsperrt die Ausrichtung des Geräts, wenn es sich um einen Tablet-PC handelt. Wenn Sie es also drehen, dreht es sich nicht.
Gewinnen + P - Öffnet das Projekt-Flyout, das die Projektion auf einen anderen Monitor ermöglicht. Wir haben es ausführlich behandelt HIER. Sie können auch eine erstellen Verknüpfung zum direkten Öffnen des Projekt-Flyouts.
Gewinnen + Q - Öffnet Cortana bereit für die Spracheingabe.
Gewinnen + R - Öffnet den Ausführen-Dialog. Der Ausführen-Dialog kann verwendet werden, um Starten Sie Ihre Lieblings-Apps mit nützlichen Aliasnamen.
Gewinnen + S - Öffnet Cortana, das für Eingaben über die Tastatur/Tastatur bereit ist. Sie erinnern sich vielleicht, dass Win+S in Windows 8.1 das Flyout Suchen geöffnet hat.
Gewinnen + T - Konzentriert sich auf die Taskleistensymbole. Durch erneutes Drücken von Win+T wird der Fokus auf das nächste Symbol verschoben. Win+Shift+T bringt den Fokus auf das vorherige Symbol.
Gewinnen + U - Öffnet das Center für die erleichterte Bedienung.
Gewinnen + V - Konzentriert sich auf die Toast-Benachrichtigungen im Metro-Stil und durchläuft sie.
Gewinnen + x - Öffnet das Power-User-Menü in Windows 10. Sehen So verwenden Sie das Win+X-Menü, um Aufgaben in Windows 10 schneller zu verwalten. Sie können dieses Menü anpassen mit Win+X Menü-Editor. Sie erinnern sich vielleicht, dass Win+X in Windows 7 und Vista das Windows Mobility Center geöffnet hat. Es kann in Windows 10 geöffnet werden, indem Sie Win+X und dann B drücken.
Gewinnen + Z - Zeigt die in einer App verfügbaren Befehle im Vollbildmodus (Tablet-Modus) an.
Gewinnen + 1/2/3...0 - Öffnet oder wechselt zu der entsprechend nummerierten Taskleisten-Schaltfläche. Wenn Sie 7+ Taskbar Numberer installiert haben, können Sie ganz einfach siehe diese Zahlen Sie müssen also nicht zählen.
Gewinnen + Alt + 1/2/3...0 - Zeigt die Jumplist des entsprechend nummerierten Taskleisten-Buttons an.
Gewinnen + + - Öffnet die Lupe und zoomt hinein.
Gewinnen + - - Verkleinert die Lupe.
Gewinnen + Esc - Beendet die Lupe, wenn sie läuft.
Gewinnen + F1 - Öffnet Hilfe und Support.
Gewinnen + Pause/Pause - Öffnet die Systemeigenschaften.
Gewinnen + Bildschirm drucken - Erstellt einen Screenshot in Windows 10 und speichert ihn im Ordner This PC\Pictures\Screenshots. Diese Artikel könnten Sie interessieren:
- So ändern Sie den Standardspeicherort für Screenshots in Windows 10.
- So erstellen Sie eine Verknüpfung zum Erstellen eines Screenshots in Windows 10 mit der integrierten Screenshot-Funktion.
- So setzen Sie die Indexnummer des Screenshots in Windows 10 zurück.
Gewinnen + Heim - Wie Aero Shake (minimiert alle Fenster außer dem Vordergrundfenster).
Gewinnen + Pfeiltaste nach links - Schnappt ein Fenster nach links.
Gewinnen + Pfeiltaste nach rechts - Schnappt ein Fenster nach rechts.
Gewinnen + Pfeiltaste nach oben - Maximiert ein Fenster.
Gewinnen + Pfeiltaste nach unten - Stellt ein maximiertes Fenster wieder her. Durch Drücken von Win+Down in einem nicht maximierten Fenster wird es minimiert. Wenn Sie AquaSnap installiert haben, können Sie Passen Sie diese Hotkeys an zum schnappen.
Gewinnen + Eintreten - Startet die Sprachausgabe.
Gewinnen + Platz - Schaltet die Eingabesprache um. Sehen So erhalten Sie die alte Sprachanzeige und Sprachleiste in Windows 10.
Gewinnen + Komma (,) - macht einen Aero Peek. Sehen So aktivieren Sie Aero Peek in Windows 10. In Windows 7 war dies Win+Space.
Gewinnen + Tab - öffnet die Aufgabenansicht.
Gewinnen + Strg + D - erstellt einen neuen virtuellen Desktop.
Gewinnen + Strg + → und Gewinnen + Strg + ← - Wechselt zwischen den von Ihnen erstellten virtuellen Desktops.
Gewinnen + Strg + F4 - schließt den aktuellen virtuellen Desktop.
Gewinnen + Schicht + Linker Pfeil - Verschieben Sie ein Fenster auf Ihren linken Monitor.
Gewinnen + Schicht + Rechter Pfeil - Verschieben Sie ein Fenster auf Ihren rechten Monitor.
Gewinnen + Schicht + Aufwärtspfeil - maximiert ein Fenster vertikal Sie können Vertikale Maximierung deaktivieren falls Sie es wollen .
Lassen Sie uns wissen, wenn wir Win-Tastenkombinationen verpasst haben, und teilen Sie uns mit, ob Sie in diesem Artikel neue entdeckt haben.