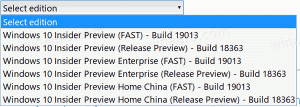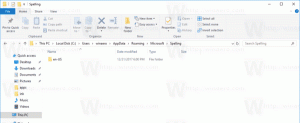Beheben Sie fehlerhafte Suche und hohe CPU-Auslastung in Windows 10, Version 1903
So beheben Sie die hohe CPU-Auslastung durch die Suche in Windows 10, Version 1903
Wie Sie sich vielleicht erinnern, ein optionales kumulatives Update für Benutzer von Windows 10, Version 1903, "Update vom Mai 2019", KB4512941/18362.329 hat ein paar Fehler, die viele Benutzer betreffen. Einer von ihnen macht die Such-/Cortana-Funktion kaputt und verursacht eine hohe CPU-Auslastung, der andere Fehler ist a defekte Screenshot-Funktion.
Werbung
Windows 10 1903 Build 18362.329 (KB4512941) ist nach kurzer Testzeit im Release Preview Ring im Produktionszweig aufgetaucht. Nach der Installation des neuesten kumulativen Updates haben viele Benutzer begann zu berichten ungewöhnlich hohe CPU-Auslastung, selbst wenn das System im Leerlauf war. Sie haben berichtet, dass die hohe CPU-Last durch den Prozess SearchUI.exe verursacht wurde.

Darüber hinaus haben sich die betroffenen Benutzer darüber beschwert, dass das Flyout für die Suche für sie beschädigt wurde und ohne Inhalt geöffnet wurde.
Microsoft hat das Problem untersucht, daher führte dies zu einer funktionierenden Lösung. Microsoft hat nun einen Workaround veröffentlicht, um die Suchprobleme zu beheben.
So beheben Sie die hohe CPU-Auslastung der Suche in Windows 10, Version 1903,
- Öffne das Einstellungen-App.
- Gehen Sie zu Windows Update & Sicherheit -> Problembehandlung.
- Klicken Sie auf Weitere Fehlerbehebungen.

- Klicke auf Suche und Indizierung.

- Führen Sie die Fehlerbehebung aus.
Dies sollte das Problem automatisch beheben.
Alternativ können Sie die Problembehandlung über die Eingabeaufforderung starten.
Starten Sie die Problembehandlung für Suche und Indizierung über die Eingabeaufforderung
- Offen eine neue Eingabeaufforderung.
- Geben Sie den folgenden Befehl ein:
msdt.exe -ep WindowsHelp-ID SearchDiagnostic. - Drücken Sie die Eingabetaste.
- Sobald es seine Arbeit beendet hat, Neustart des Betriebssystems.
Schließlich gibt es ein PowerShell-Skript, mit dem das Problem behoben werden kann.
Verwenden eines PowerShell-Skripts
- Laden Sie die. herunter folgendes PS1-Skript.
- Entpacken Sie es in Ihren Desktop-Ordner.
- Klicken Sie mit der rechten Maustaste auf die gespeicherte Datei und wählen Sie Mit PowerShell ausführen.
- Wenn Sie gefragt werden „Möchten Sie dieser App erlauben, Änderungen an Ihrem Gerät vorzunehmen?“, wählen Sie
Jawohl. - Das PowerShell-Skript setzt die Windows-Suchfunktion zurück. Wenn das Wort Fertig angezeigt wird, schließen Sie das PowerShell-Fenster.
Möglicherweise müssen Sie Ändern Sie die PowerShell-Ausführungsrichtlinie auf Uneingeschränkt, bevor Sie das Skript ausführen.
Wenn die obigen Lösungen das Problem nicht beheben, sollten Sie deinstallieren Sie den KB4512941-Patch.
Quelle