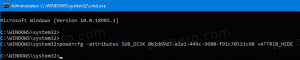Erstellen Sie bootfähigen USB für Windows 10 Install.wim größer als 4 GB
So erstellen Sie einen bootfähigen USB für Windows 10 Install.wim größer als 4 GB
Die Zeiten, in denen ISO-Images von Betriebssystemen auf eine Disc gebrannt wurden, sind lange vorbei. Heutzutage können die meisten PCs von USB booten, sodass es einfacher zu aktualisieren und Windows bequemer von einem USB-Flash-Laufwerk zu installieren ist. Ein weiterer guter Grund für eine solche Installation ist die Installationsgeschwindigkeit, die deutlich schneller ist als bei der Installation über ein optisches Laufwerk. Viele moderne Geräte verfügen nicht über ein optisches Laufwerk.
Es gibt eine Reihe von Methoden, die wir hier bereits behandelt haben, darunter Rufus für UEFI, der Klassiker DiskPart, und Power Shell.
Wenn Sie jedoch eine install.wim-Datei in Ihrer Windows 10-Distribution haben, die größer als 4 GB ist, müssen Sie möglicherweise zusätzliche Schritte unternehmen, um ein bootfähiges USB-Laufwerk zu erstellen. Ihr Flash-Laufwerk muss zwei Partitionen anstelle der einzelnen haben.
- Einer von ihnen muss sein formatiert in FAT32. Auf diese Weise können Sie das Flash-Laufwerk sowohl für klassische BIOS- als auch für moderne UEFI-Geräte verwenden.
- Der zweite muss in NTFS formatiert sein. Es wird in der Lage sein, große Dateien zu speichern.
Bevor Sie fortfahren, Sichern Sie alle wichtigen Daten von Ihrem Flash-Laufwerk. Der Vorgang löscht alle Dateien und Ordner daraus.
Bei den folgenden Schritten wird davon ausgegangen, dass Sie bereits über eine Windows-Distribution verfügen und in der Lage sind, mounten Sie es, um seine Dateien zu kopieren.
So erstellen Sie bootfähigen USB für Windows 10 Install.wim größer als 4 GB,
- Verbinden Sie Ihr Flash-Laufwerk mit dem Computer.
- Drücke Win + R auf deiner Tastatur und tippe
Diskpartin das Feld Ausführen. Drücken Sie die Eingabetaste. - Geben Sie in der DiskPart-Konsole ein
Listendiskette. Es zeigt eine Tabelle mit all Ihren Festplatten, einschließlich des aktuell angeschlossenen USB-Sticks. Notieren Sie die Nummer des USB-Sticks. Dies ist beispielsweise Datenträger 1. - Typ
Festplatte auswählen #, wobei # die Nummer Ihres USB-Sticks ist. Für unser Beispiel sind die BefehleSele-Festplatte 1. - Typ
sauberum den Laufwerksinhalt zu löschen. - Typ
Primärgröße der Partition erstellen = 1000um eine neue Partition von 1 GB zu erstellen. - Geben Sie create partition primary ein, um eine weitere Partition zu erstellen, die den Rest des verbleibenden Festplattenspeichers beansprucht.
- Typ
wähle Partition 1um die erste (1GB) Partition auszuwählen. - Formatiere es in FAT32 wie folgt:
format fs=fat32 schnell - Weisen Sie ihm den Buchstaben X zu:
Buchstaben zuweisen=X. - Machen Sie es bootfähig mit dem Befehl
aktiv. - Wählen Sie nun die zweite Partition aus:
wähle Partition 2. - Formatiere es in NTFS:
format fs=ntfs schnell. - Weisen Sie der zweiten Partition den Buchstaben Y mit dem Befehl zu:
Buchstaben zuweisen=Y. - Verlassen Sie DiskPart mit dem Befehl
Ausfahrt.
Sie sind mit dem Flash-Laufwerk-Layout fertig. Die Laufwerk X: ist eine bootfähige kleine Partition, und die Laufwerk Y: ist eine große NTFS-Partition zum Hosten der install.wim Datei. Lassen Sie uns nun Windows-Dateien richtig kopieren.
Kopieren Sie die Windows-Setup-Dateien
- Öffnen Sie Ihre Windows-Setup-Dateien im Datei-Explorer.
- Kopiere alles außer dem
QuellenOrdner zumX: fahren(die FAT32). - Kopieren Sie den Quellordner in den
Y: fahren(die NTFS-Partition). - Erstellen Sie auf der Partition X: eine neue
QuellenVerzeichnis. Es enthält eine einzelne Datei,boot.wim. - Kopieren
boot.wimvonY:\sourceszuX:\sources. - In dem
Y:\sourcesOrdner erstellen Sie eine neue Textdatei mit folgendem Inhalt:[KANAL]Einzelhandel - Speichern unter
ei.cfg.
Du bist fertig. Wir haben 2 Partitionen erstellt: Eine FAT32-Partition (X:) und eine NTFS-Partition (Y:). Wir haben die Quellen Ordner an Y:. Auf X: Wir speichern alles andere der ursprünglichen Distribution. Wir haben auch ein neues erstellt Quellen Ordner an X: mit einer einzigen Datei BOOT.WIM. Der letzte Schritt ist erforderlich, um das Setup-Programm beim Booten von unserem USB-Laufwerk zu starten.
Jetzt können Sie Windows mit dem gerade erstellten Flash-Laufwerk installieren, ohne die Dateigröße install.wim zu verringern. Dies ist nützlich, wenn Sie eine angepasste große install.wim-Datei haben.
Das ist es.