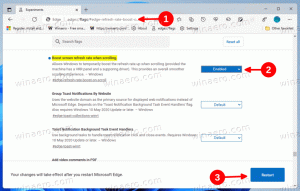So deaktivieren Sie die Unschärfe auf dem Anmeldebildschirm in Windows 11
Sie können die Unschärfe auf dem Anmeldebildschirm in Windows 11 deaktivieren, wenn Ihnen dieser Effekt nicht gefällt. Windows 11 hat es von seinem Vorgänger geerbt, der seit 2019 das gleiche Look and Feel hat.
Werbung
Microsoft verwendet den Unschärfeeffekt für den Anmeldebildschirm, damit Sie sich auf Ihr Kennwort und andere Anmeldeinformationen konzentrieren können. Um Ablenkung zu vermeiden, wird der Bildhintergrund des Anmeldebildschirms mit Acrylunschärfe angezeigt. Dieser Stil folgt auch dem Fluent-Design-Paradigma, das Microsoft heutzutage aktiv verwendet.

Wenn Sie ein klar aussehendes Hintergrundbild für den Anmeldebildschirm bevorzugen, gibt es mehrere Methoden, um die Unschärfe zu deaktivieren. Sie können eine spezielle Gruppenrichtlinienoption aktivieren, die auch einen entsprechenden Registry-Tweak hat. Außerdem können Sie Transparenzeffekte unter Windows 11 deaktivieren. Dadurch wird auch die Unschärfe vom Anmeldebildschirm für Ihr Benutzerkonto entfernt. Sehen wir uns diese Methoden an.

Gehen Sie wie folgt vor, um den Unschärfeeffekt auf dem Anmeldebildschirm in Windows 11 zu deaktivieren.
Deaktivieren Sie die Unschärfe auf dem Anmeldebildschirm in Windows 11
- Drücken Sie Gewinnen + R und geben Sie ein
regeditin die Run-Box, um die zu öffnen Registierungseditor. - Navigieren Sie zu folgendem Zweig:
HKEY_LOCAL_MACHINE\SOFTWARE\Policies\Microsoft\Windows\System. Wenn dieser Schlüssel auf Ihrem Gerät nicht vorhanden ist, erstellen Sie ihn manuell. - Erstellen Sie rechts einen neuen 32-Bit-DWORD-Wert namens
DeaktivierenAcrylicBackgroundOnLogon.
- Setzen Sie seine Wertdaten auf 1, um den Unschärfeeffekt zu deaktivieren.

Du bist fertig. Jetzt können Sie sich von Windows 11 abmelden und die Änderung in Aktion sehen. Der Bildhintergrund des Anmeldebildschirms wird nicht mehr verschwommen.
Die getestete Methode ist für alle Editionen und Versionen von Windows 11 geeignet.
Registrierungsdateien herunterladen
Um Ihnen etwas Zeit zu sparen, habe ich fertige REG-Dateien vorbereitet. Mit ihnen können Sie die Unschärfe mit ein paar Klicks aktivieren oder deaktivieren.
- Laden Sie Folgendes herunter ZIP-Archiv.
- Extrahieren Sie den Inhalt in einen beliebigen Ordner Ihrer Wahl, z. direkt auf den Desktop.
- Doppelklicken Sie auf die Datei
Deaktivieren Sie den Unschärfeeffekt auf dem Anmeldebildschirm Background.regund bestätigen Sie die UAC-Eingabeaufforderung, um die Unschärfe zu deaktivieren. - Sie können die Änderung jederzeit später mit dem mitgelieferten rückgängig machen
Aktivieren Sie den Unschärfeeffekt auf dem Anmeldebildschirm Background.regDatei.
Das war einfach.
Wenn Sie jedoch eine erweiterte Edition von Windows 11 verwenden, z. B. Pro, Education oder Enterprise, können Sie die Editor für lokale Gruppenrichtlinien App. Es ist ein nützliches Werkzeug, um viele Optionen des Betriebssystems zu ändern. Sie können damit den Acrylunschärfeeffekt auf dem Anmeldebildschirm in Windows 11 deaktivieren.
Deaktivieren Sie die Acrylunschärfe auf dem Anmeldebildschirm in der Gruppenrichtlinie
- Drücken Sie die Gewinnen + R Tastenkombinationen zum Öffnen des Dialogfelds Ausführen und geben Sie ein
gpedit.msc.
- Navigieren Sie links zu Computerkonfiguration\Administrative Vorlagen\System\Anmeldung.
- Doppelklicken Sie rechts auf das Klaren Anmeldehintergrund anzeigen Politikoption.

- Stellen Sie es auf Ermöglicht im nächsten Dialogfenster.

- Klicken Anwenden und OK.
Du bist fertig. Der Unschärfeeffekt ist jetzt deaktiviert.
Schließlich wird, wie oben erwähnt, durch einfaches Deaktivieren des Transparenzeffekts für Ihr Benutzerkonto auch der verschwommene Stil des Anmeldebildschirms entfernt. In Windows 11 ist es Teil der Transparenzeffekte.
Deaktivieren Sie die Unschärfe für den Hintergrund des Windows 11-Anmeldebildschirms mit Transparenz
- Öffne das Einstellungen App durch Drücken der Gewinnen + ich Hotkey.
- Klicke auf Personalisierung Abschnitt auf der linken Seite.
- Klicken Sie rechts auf das Farben Taste.

- Ausschalten Transparenzeffekte Umschaltoption.

Dadurch werden sofort zusätzliche visuelle Effekte in Windows 11 zusammen mit der Acrylunschärfe für den Anmeldebildschirm angezeigt.
Der offensichtliche Nachteil dieser Methode ist, dass Ihr Startmenü und Ihre Taskleiste weniger schick aussehen. Sie werden zusammen mit den Flyouts für die Schnelleinstellungen und die Benachrichtigungszentrale in undurchsichtiger Farbe angezeigt. Außerdem ändert es das Aussehen des Kontextmenüs und der Einstellungen auf dem Bildschirm. Wenn Sie mit dieser Änderung einverstanden sind, können Sie bei der Transparenzoption bleiben. Fahren Sie andernfalls mit der Gruppenrichtlinien-Anpassung fort.
Das ist es.