Kontextmenü zum Herunterfahren in Windows 10 hinzufügen
Ab Windows 10 Fall Creators Update kann das Betriebssystem Apps, die vor dem Herunterfahren oder Neustarten ausgeführt wurden, automatisch erneut öffnen. Dieses Verhalten ist für die meisten Windows-Benutzer, die auf die neueste Version des Betriebssystems aktualisiert haben, völlig unerwartet. Um dieses Problem zu vermeiden, können Sie dem Desktop ein spezielles Kontextmenü "Herunterfahren" hinzufügen, das das klassische Verhalten wiederherstellt.

Laut Microsofts Support-Ingenieur Jason hat sich das Verhalten des Shutdown-Vorgangs in Windows 10 absichtlich geändert.
Werbung
Hallo an alle in diesem Thread!
Dies ist eigentlich eine Änderung der Kernfunktionalität von Windows in diesem Entwicklungszyklus.
Altes Verhalten:
- Wenn Sie Ihren PC herunterfahren, werden alle Apps geschlossen- Nach dem Neustart/Neustart müssen Sie jede App, die Sie verwenden möchten, erneut öffnen
Neues Verhalten:
- Beim Herunterfahren Ihres PCs werden alle geöffneten Apps mit einem Lesezeichen versehen (mangels eines besseren Wortes)
- Nach dem Neustart/Neustart werden diese Apps automatisch wieder geöffnet
Wenn Sie ohne geöffnete Apps starten möchten (außer denen, die über Task-Manager/Start auf Autostart eingestellt sind), müssen Sie sicherstellen, dass alle Apps geschlossen sind, bevor Sie den PC herunterfahren oder neu starten.
Wieso den?
Der Wunsch besteht darin, ein nahtloses Erlebnis zu schaffen, bei dem Sie, wenn Sie einen PC neu starten müssen, schnell an der Stelle weitermachen können, an der Sie aufgehört haben, und wieder produktiv zu sein. Dies hat weitreichende Auswirkungen auf das gesamte Betriebssystem (in positiver Weise).
Also, offizielle Empfehlungen HIER und HIER sind, den Konsolenbefehl "shutdown" zu verwenden, um das Betriebssystem neu zu starten oder auszuschalten, ohne dass Apps beim nächsten Start automatisch gestartet werden. Details finden Sie im folgenden Artikel:
Deaktivieren Sie das automatische Wiederöffnen von Apps in Windows 10
Um Zeit zu sparen, können Sie ein spezielles Kontextmenü hinzufügen, das die erforderlichen Befehle zum Herunterfahren und Neustarten enthält. Die Apps werden nicht automatisch wieder geöffnet, wenn Sie dieses Menü verwenden. Sie können diese Befehle auch in früheren Versionen von Windows 10 verwenden, wenn Sie möchten. Sie bleiben nützlich, da sie direkten Zugriff auf die Abschaltaktionen bieten.
So fügen Sie das Kontextmenü zum Herunterfahren in Windows 10 hinzu, Mach Folgendes.
- Laden Sie hier gebrauchsfertige Registrierungsdateien herunter:
Registrierungsdateien herunterladen
- Extrahieren Sie den Inhalt des Archivs in einen beliebigen Ordner. Sie können es direkt auf Ihren Desktop extrahieren.
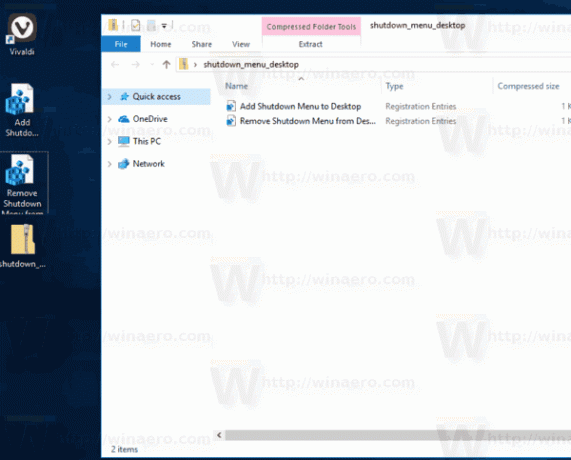
- Doppelklicken Sie auf die Datei "Add Shutdown Menu to Desktop.reg" und bestätigen Sie den Importvorgang, wenn Sie dazu aufgefordert werden.
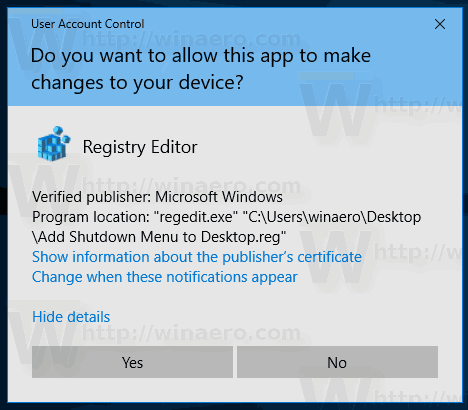
- Klicken Sie mit der rechten Maustaste auf den Desktop. Sie erhalten ein neues Untermenü "Herunterfahren" mit vier Befehlen wie unten gezeigt:

Die Optionen "Neustart mit Warnung" und "Herunterfahren mit Warnung" erzeugen ein Meldungsfeld, das Sie darüber informiert, dass Windows 10 neu gestartet oder heruntergefahren wird. Sie haben ca. 15 Sekunden Zeit, um den Vorgang mit dem Befehl. abzubrechen
Herunterfahren -a
Sie können es im Dialogfeld Ausführen eingeben.
Sie können dieses Menü schnell mit Winaero Tweaker hinzufügen. Gehen Sie zu Kontextmenü\Herunterfahren, um es zu aktivieren.
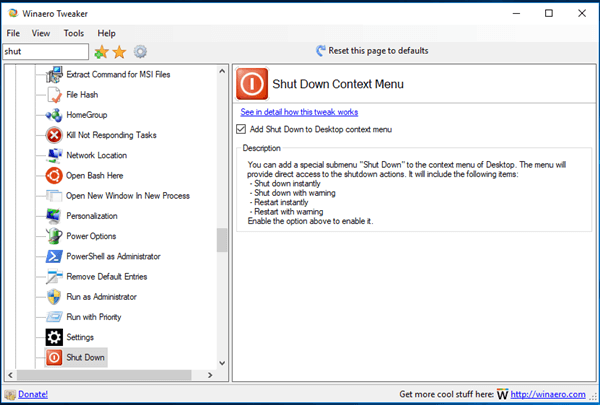
Hier können Sie die App herunterladen:
Winaero Tweaker herunterladen
Es gibt zwei alternative Lösungen. Wenn Sie keine Kontextmenüs mögen, können Sie Verknüpfungen zum Herunterfahren erstellen.
Siehe folgenden Artikel:
Erstellen Sie Shortcuts zum Herunterfahren, Neustarten, Ruhezustand und Energiesparmodus in Windows 10
Schließlich können Sie eine Verknüpfung zum klassischen Dialogfeld zum Herunterfahren erstellen. Es verwendet das alte Verhalten beim Herunterfahren, da die neue Funktionalität zum Neustarten von Apps in diesem Dialogfeld noch nicht verfügbar ist.
Sie können drücken Gewinnen + D Tastenkombinationen auf der Tastatur zusammen, um alle geöffneten Fenster zu minimieren (Tipp: Siehe Was ist der Unterschied zwischen den Tastenkombinationen Win + D (Desktop anzeigen) und Win + M (Alle minimieren) in Windows? und drücke dann Alt + F4 direkt auf dem Desktop. Dadurch wird der klassische Dialog zum Herunterfahren angezeigt.
Alternativ können Sie eine spezielle Verknüpfung zum klassischen Dialogfeld „Windows herunterfahren“ erstellen, um Zeit zu sparen. Siehe Artikel
So erstellen Sie eine Verknüpfung zum Dialogfeld „Windows herunterfahren“ in Windows 10
Sobald Sie es erstellt haben, können Sie es wie im obigen Artikel beschrieben an die Taskleiste anheften. In diesem Fall können Sie mit einem Klick darauf zugreifen!
Sie können sich auch ändern die Standardaktion für das Dialogfeld Windows herunterfahren falls Sie es wollen.
Persönlich bevorzuge ich die letzte Lösung gegenüber dem Kontextmenü oder Desktop-Verknüpfungen. Ich finde es am nützlichsten.
