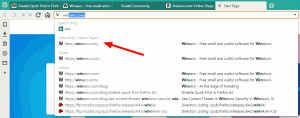So mounten Sie ISO- und IMG-Dateien in Windows 10
Eine der großartigen Funktionen von Windows 10 ist die native Möglichkeit, ISO- und IMG-Dateien im Datei-Explorer mit nur einem Doppelklick bereitzustellen. Das Betriebssystem erstellt ein virtuelles Laufwerk, das den Inhalt der Disk-Image-Datei mountet und zur Verfügung stellt, genau so, als ob Sie eine physische Disk in das optische Laufwerk eingelegt hätten.
Werbung
 Die Möglichkeit, ISO-Dateien im Datei-Explorer bereitzustellen, wurde erstmals in Windows 8 eingeführt. Es war eine der besten Verbesserungen, die das Betriebssystem erhalten hat.
Die Möglichkeit, ISO-Dateien im Datei-Explorer bereitzustellen, wurde erstmals in Windows 8 eingeführt. Es war eine der besten Verbesserungen, die das Betriebssystem erhalten hat.ISO- und IMG-Dateien sind spezielle Datei-Disc-Image-Formate, die den aufgenommenen Inhalt einer optischen Disc oder eines Wechseldatenträgers speichern können. Die Disk-Image-Datei ist eine exakte Kopie des Inhalts einiger DVD- oder CD-Medien. Es ist auch möglich, manuell eine ISO-Image-Datei aus allen Dateien zu erstellen, die Sie auf einem beliebigen Laufwerk haben, oder konvertieren Sie eine ESD-Image nach ISO.
So mounten Sie ISO- und IMG-Dateien in Windows 10, öffnen Sie den Datei-Explorer und gehen Sie zu dem Ordner, in dem Ihre ISO-Datei gespeichert ist.

Doppelklicken Sie auf die Datei oder klicken Sie mit der rechten Maustaste darauf und wählen Sie "Mount" aus dem Kontextmenü. Dies ist der Standardbefehl im Kontextmenü.
Das Disk-Image wird in einem virtuellen Laufwerk im Ordner Dieser PC bereitgestellt. Siehe Screenshot.
Manchmal kann die Dateizuordnung für ISO- oder IMG-Dateien von einer Drittanbieter-App übernommen werden. Zum Beispiel kann mein Lieblingsarchivierer 7-Zip ISO-Dateien öffnen. In diesem Fall ist die ISO-Datei mit 7-Zip verknüpft, wenn Sie sie in der Systemsteuerung als Standard festgelegt haben. Beim Doppelklick wird die ISO-Datei in der zugehörigen App geöffnet.
In diesem Fall können Sie die Standarddateizuordnungen wiederherstellen oder die Datei über das Kontextmenü bereitstellen.
Klicken Sie mit der rechten Maustaste auf die ISO-Datei und wählen Sie Öffnen mit - Windows Explorer. Siehe folgenden Screenshot:
Alternativ können Sie die Standarddateizuordnung wiederherstellen. Gehen Sie wie folgt vor.
- Einstellungen öffnen.
- Gehen Sie zu System – Standard-Apps. In Windows 10 Creators Update, gehen Sie zu Apps - Standard-Apps.

- Scrollen Sie dort im rechten Bereich nach unten zum Link "Standard-Apps nach Dateityp auswählen".
Klick es.
- Suchen Sie auf der nächsten Seite den ISO-Dateityp.

- Klicken Sie auf der rechten Seite, um Windows Explorer als Ihre neue Standard-App auszuwählen. Dadurch wird die Standarddateizuordnung wiederhergestellt.

Hinweis: Windows 10 ermöglicht dem Benutzer das Mounten von ISO- und IMG-Dateien, die auf einer NTFS-Partition auf dem mit Ihrem PC verbundenen Gerät gespeichert sind. Andere Dateisysteme und Speicherorte werden nicht unterstützt. Wenn Sie beispielsweise versuchen, eine ISO-Datei von einer Netzwerkfreigabe bereitzustellen, wird die folgende Meldung angezeigt:
[Fenstertitel]
Datei konnte nicht bereitgestellt werden[Inhalt]
Beim Mounten der Datei ist ein Problem aufgetreten.[OK]
Alternativ können Sie mit Windows 10 Mounten von ISO- und IMG-Dateien mit PowerShell.
Öffnen Sie PowerShell und geben Sie den folgenden Befehl ein:
Mount-DiskImage -ImagePath
Sie können den Pfad zur Datei kopieren und in die PowerShell-Konsole einfügen. Siehe den Screenshot unten.
Sobald Sie Ihre Arbeit im gemounteten ISO-Image abgeschlossen haben, können Sie es aushängen.
Öffnen Sie im Datei-Explorer Dieser PC und wählen Sie "Auswerfen" aus dem Kontextmenü des virtuellen Laufwerks.
Verwenden Sie alternativ in PowerShell das Cmdlet Dismount-DiskImage wie folgt:
Dismount-DiskImage -ImagePath
Siehe den folgenden Screenshot.
Das ist es.