Verwandeln Sie die Settings-App in einen God Mode-Ordner in Windows 10
Sie erinnern sich vielleicht an den berühmten so genannten "Godmode"-Ordner-Tweak, der sehr beliebt ist. Der sogenannte "God Mode"-Ordner, der eigentlich der Ordner "Alle Tasks" der Systemsteuerung ist, ist eine Möglichkeit, ALLE in Windows verfügbaren Einstellungen an einem Ort anzuzeigen. Der Ordner Alle Tasks ist ein versteckter Ordner der Systemsteuerung in Windows 7, 8, 8.1, 10 und sogar Vista. In Windows 8.1 und 10 hat eine neue App namens "Einstellungen" begonnen, die meisten Einstellungen der Systemsteuerung zu ersetzen. Was passiert also mit dem God Mode-Ordner? Nun, es stellt sich heraus, dass Sie die neuen modernen PC-Einstellungen auf ähnliche Weise anzeigen können, indem Sie ein paar Tricks ausführen. Hier ist, wie.
Werbung
Zu Zeigen Sie die modernen Einstellungen der Einstellungs-App wie einen Ordner für den Gottesmodus in Windows 10 an, Mach Folgendes:
- Drücken Sie Gewinnen + R Tasten zusammen, um das Dialogfeld Ausführen zu öffnen und diesen Ordner zu öffnen, in dem die Einstellungen gespeichert sind.
%LocalAppdata%\Packages\windows.immersivecontrolpanel_cw5n1h2txyewy\LocalState\Indexed\Settings\en-US
Hinweis: 'en-us' steht hier für die englische Sprache. Ändern Sie es entsprechend in ru-RU, de-DE usw., wenn Ihre Windows-Sprache anders ist.
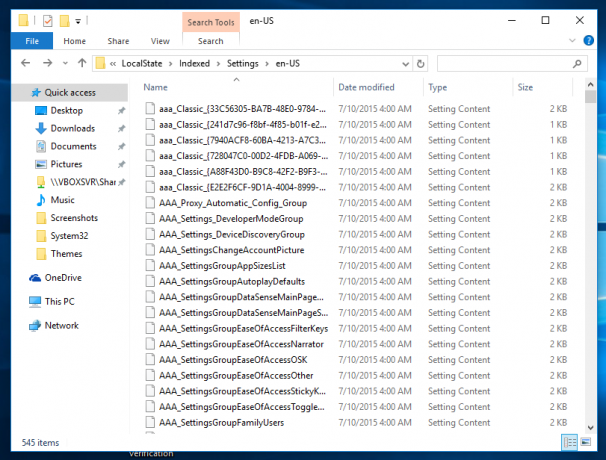
- Geben Sie im Suchfeld des Explorers das Sternchen ein: *.
- Nach einer Sekunde werden alle Einstellungen angezeigt, die im Wesentlichen alle Aufgaben sind, die Sie in der Einstellungs-App als eine große Liste, auch bekannt als Godmode, ausführen können:

- Um die entsprechende Option auszuführen, klicken Sie mit der rechten Maustaste darauf in der Liste und wählen Sie dann "Dateispeicherort öffnen" im Kontextmenü:

- Sobald der Dateispeicherort geöffnet ist, doppelklicken Sie einfach auf die ausgewählte Datei, um die Einstellungsseite direkt auszuführen.
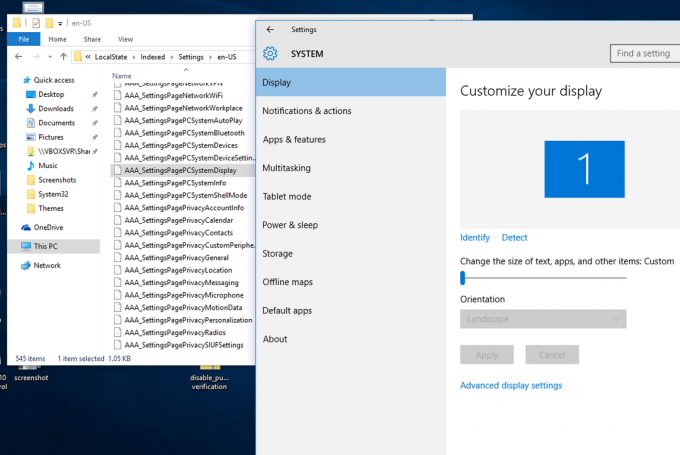
- Klicken Sie nun auf die Registerkarte Suchen des Menübands und klicken Sie auf Suche speichern. Sie können diese Datei an einem beliebigen Ort speichern, beispielsweise im Desktop-Ordner.
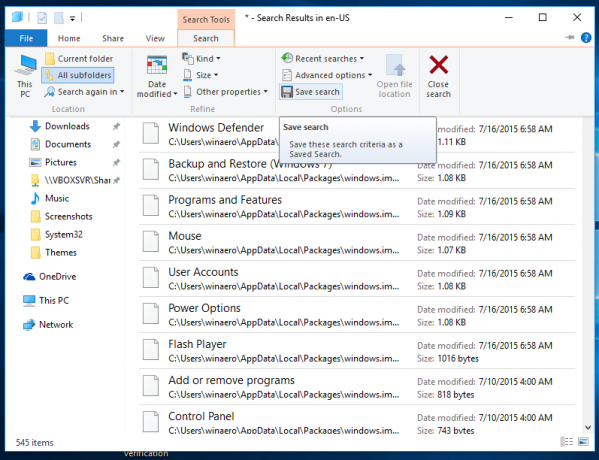
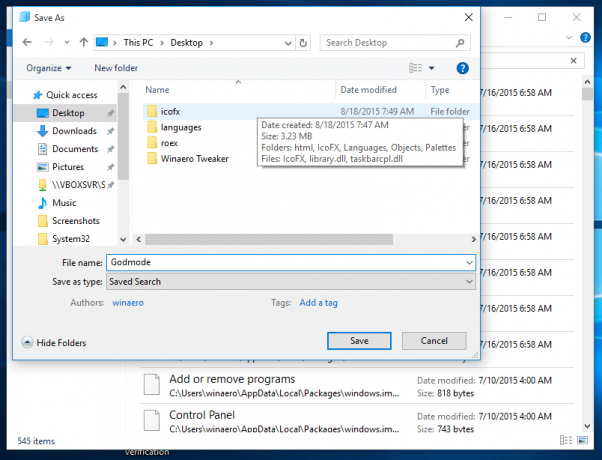
Beachten Sie, dass der "klassische" Godmode-Ordner in Windows 10 weiterhin verfügbar ist. Sie können es öffnen, indem Sie den folgenden Befehl in das Feld Ausführen eingeben:
Schale{ED7BA470-8E54-465E-825C-99712043E01C}

Weitere Informationen finden Sie im folgenden Artikel: Windows 10 God Mode ist eine Alternative zur Einstellungs-App

