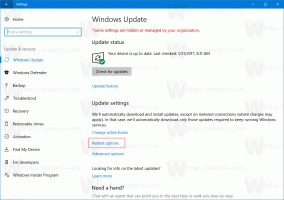Tastenkombinationen für Remotedesktop (RDP) in Windows 10
RDP steht für Remotedesktopverbindung. Es ist ein spezielles Netzwerkprotokoll, das es einem Benutzer ermöglicht, eine Verbindung zwischen zwei Computern herzustellen und auf den Desktop eines entfernten Hosts zuzugreifen. Es wird von der Remotedesktopverbindung verwendet. Der lokale Computer wird oft als "Client" bezeichnet. In diesem Artikel sehen wir eine Liste nützlicher Tastenkombinationen, die für RDP in Windows 10 verfügbar sind.

Bevor wir fortfahren, hier ein paar Details zu wie RDP funktioniert. Während jede Ausgabe von Windows 10 kann als Remotedesktopclient fungieren. Um eine Remotesitzung zu hosten, müssen Sie Windows 10 Pro oder Enterprise ausführen. Sie können von einem anderen PC mit Windows 10 oder einer früheren Windows-Version wie Windows 7 oder Windows 8 oder Linux eine Verbindung zu einem Windows 10-Remotedesktop-Host herstellen. Windows 10 wird standardmäßig mit Client- und Serversoftware geliefert, sodass Sie keine zusätzliche Software installieren müssen.
Hier ist die Liste der Tastenkombinationen, die Sie in Remote Desktop verwenden können. Diese Hotkeys können Ihnen helfen, Zeit zu sparen und die Produktivität zu steigern.
Tastenkombinationen für Remotedesktop (RDP) in Windows 10
Werbung
| Normale Windows-Tastaturkombination | Tastenkombination für RDP | Beschreibung der Funktion von Hotkeys |
|---|---|---|
| Win-Taste oder Strg+Esc | Alt+Startseite | Öffnet das Startmenü oder den Startbildschirm |
| Alt+Tab | Alt+Bild hoch | Zeigt den Alt+Tab-Umschalter an, bei dem das Drücken von Page Up bei gedrückter Alt-Taste zwischen den Programmen von links nach rechts wechselt |
| Alt+Umschalt+Tabulatortaste | Alt+Bild nach unten | Zeigt den Alt+Tab-Umschalter an, bei dem das Drücken von Page Down bei gedrückter Alt-Taste zwischen den Programmen von rechts nach links wechselt |
| Alt+Esc | Alt+Einfügen | Durchläuft geöffnete Apps in der zuletzt verwendeten Reihenfolge (sendet das aktuell aktive Fenster an das untere Ende der Z-Reihenfolge) |
| Alt+Leertaste | Alt+Entf | Öffnet das Fenstermenü des aktiven Fensters |
| Bildschirm drucken | Strg+Alt+'+'(Plus-Taste auf dem Ziffernblock) | Nimmt einen Screenshot des gesamten Bildschirms in die Zwischenablage, den Sie in Paint einfügen können |
| Alt+Bildschirm drucken | Strg+Alt+'-' (Minustaste auf dem Ziffernblock) | Nimmt einen Screenshot des aktiven Fensters in die Zwischenablage, den Sie in Paint einfügen können |
| Strg+Alt+Entf | Strg+Alt+Ende | Sendet Strg+Alt+Entf (Secure Attention Sequence) an den Host. |
| - | Strg+Alt+Umbruch | Schaltet das RDP-Fenster zwischen Vollbildmodus und Fenstermodus um |
| - | Strg+Alt+Pfeil nach oben/unten | Sitzungsauswahlleiste anzeigen |
| - | Strg+Alt+Pfeil nach links/rechts | Zwischen Sitzungen wechseln |
| - | Strg+Alt+Startseite | Verbindungsleiste im Vollbildmodus aktivieren |
| - | Strg+Alt+Einfügen | Scrollen Sie durch die Sitzung |
| - | Strg + Alt + Pfeil nach rechts | 'Tabulator' aus den Remotedesktop-Steuerelementen auf ein Steuerelement in der Host-App (z. B. eine Schaltfläche oder ein Textfeld). Nützlich, wenn die Remotedesktop-Steuerelemente in eine andere (Host-)App eingebettet sind. |
| - | Strg + Alt + Pfeil nach links | 'Tabulator' aus den Remotedesktop-Steuerelementen auf ein Steuerelement in der Host-App (z. B. eine Schaltfläche oder ein Textfeld). Nützlich, wenn die Remotedesktop-Steuerelemente in eine andere (Host-)App eingebettet sind. |
Interessante Artikel:
- So aktivieren Sie Remotedesktop (RDP) in Windows 10
- Herstellen einer Verbindung mit Windows 10 mithilfe von Remotedesktop (RDP)
- Ändern Sie den Remotedesktop-Port (RDP) in Windows 10