So aktivieren Sie die neue Boot-Animation in Windows 11
Der erste Preview-Build kommt mit einer neuen Boot-Animation in Windows 11. Während wir ein neues Windows-Logo bekommen haben, verwendet das System immer noch einen fast zehn Jahre alten Spinner auf dem Startbildschirm. Eine neue Ladeanimation erschien zuvor in einem durchgesickerten Windows 10X-Build, aber dieses Betriebssystem hat kürzlich den Staub gebissen. Windows 11 hat vom inzwischen verstorbenen Windows 10X viele neue Funktionen und Designideen übernommen, einschließlich der neuen Boot-Animation.
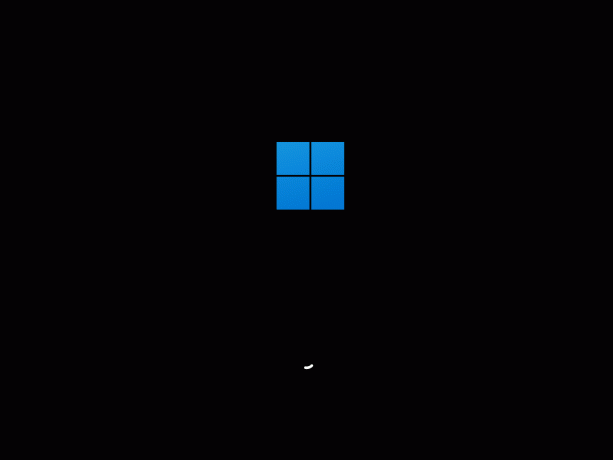
Wenn Sie bereits Windows 11 ausführen, können Sie mit einer einfachen Anpassung in der Registrierung eine neue Boot-Animation aktivieren. Hier ist, wie das geht.
Werbung
Aktivieren Sie die neue Boot-Animation in Windows 11
- Drücken Sie Win + R und geben Sie die ein
regeditBefehl in das Feld Ausführen. - Gehe zu
HKEY_LOCAL_MACHINE\SYSTEM\ControlSet001\Control. Sie können den Pfad kopieren und in die Regedit-Adressleiste einfügen. - Klicken Sie mit der rechten Maustaste auf das Steuerung Ordner und wählen Sie Neu > Schlüssel. Benennen Sie es um in BootControl.
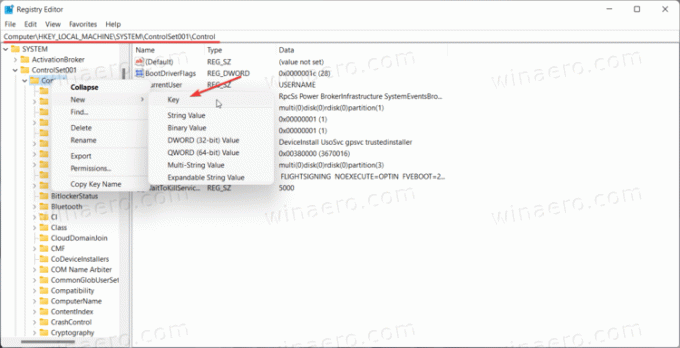
- Klicken Sie auf der rechten Seite des Fensters mit der rechten Maustaste und wählen Sie Neu > DWORD (32-Bit).

- Benennen Sie den neuen Schlüssel um in BootProgressAnimation.
- Doppelklicken Sie auf den Schlüssel und ändern Sie seinen Wert in 1. Wenn Sie den alten Startbildschirm in Windows 11 wiederherstellen möchten, ändern Sie den Wert in 0.
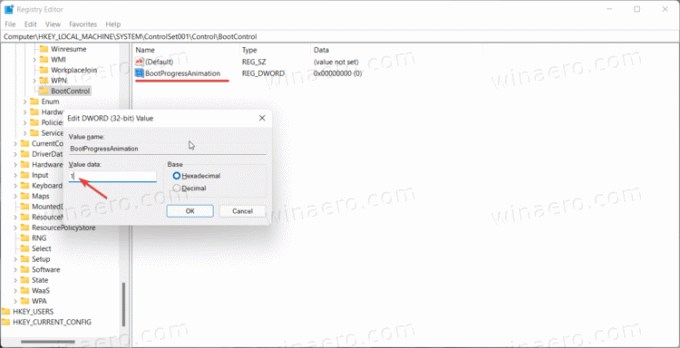
- Klicken Sie auf OK, um die Änderungen zu speichern.
- Starten Sie nun Ihren Computer neu. Sie werden die neue Animation sofort bemerken.
So aktivieren Sie die neue Boot-Animation in Windows 11.
Gebrauchsfertige Registrierungsdateien
Sie können den obigen Vorgang mithilfe einer gebrauchsfertigen Registrierungsdatei automatisieren. Damit können Sie die neue Boot-Animation in Windows 11 mit einem einzigen Klick aktivieren.
- Laden Sie das ZIP-Archiv herunter über diesen Link.
- Entpacken Sie das Archiv und entsperren Sie es ggf.
- Doppelklicken Sie auf das Aktivieren Sie Windows 10X boot logo.reg um die neue Boot-Animation zu aktivieren. Beachten Sie, dass Sie dafür Administratorrechte benötigen.
- Wenn Sie den alten Startbildschirm wiederherstellen müssen, öffnen Sie das Deaktivieren Sie Windows 10X Boot logo.reg.
So funktionieren die Dateien
Sie können jede Reg-Datei in Notepad öffnen, um zu sehen, wie sie funktioniert. In diesem Fall erstellt die erste Datei den BootControl-Schlüssel mit dem BootProgressAnimation DWORD-Schlüssel und dem Wert auf 1. Die zweite Datei ändert diesen Wert auf 0, was der Standardwert ist.
Schließlich können Sie Winaero Tweaker dafür verwenden.
Aktiviere die neue Animation mit Winaero Tweaker
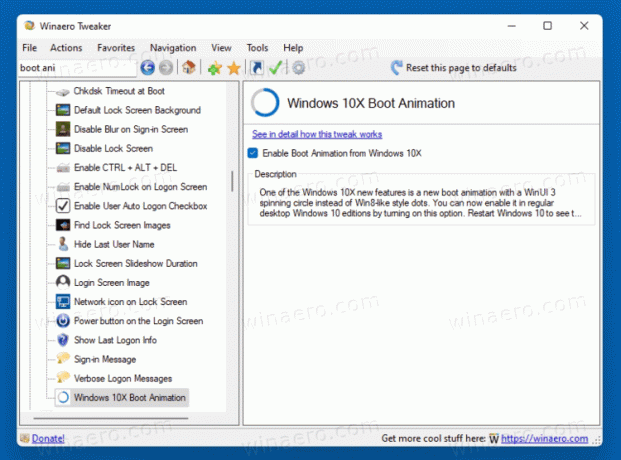
Die alternative Methode ist die Verwendung der Winaero Tweaker-App. Laden Sie es herunter, installieren Sie es und gehen Sie zu Booten und Anmelden > Windows 10X Boot-Animation Möglichkeit.
Winaero Tweaker herunterladen | Spiegel herunterladen
Aktivieren Sie nun das Kontrollkästchen und voila - die neue Boot-Animation ist jetzt aktiviert!
Sie können die Änderung später jederzeit rückgängig machen, indem Sie das Häkchen aus der genannten Option entfernen.
