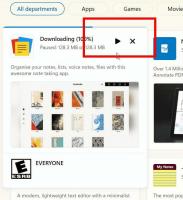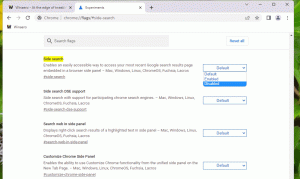Starten Sie das Startmenü in Windows 10 neu
Windows 10 kommt mit einem komplett überarbeiteten Startmenü, das in Windows 8 eingeführte Live-Kacheln mit klassischen App-Verknüpfungen kombiniert. Es hat ein adaptives Design und kann auf Displays mit verschiedenen Größen und Auflösungen verwendet werden. Ab Windows 10 Version 1903 können Sie das Startmenü neu starten, ohne die Explorer-Shell und die Apps neu zu starten. Dies kann nützlich sein, wenn Sie Probleme mit dem Startmenü oder angehefteten Kacheln haben.
Werbung
 Ab dem Windows 10 Mai 2019 Update, auch bekannt als 'Version 1903' und '19H1', hat das Startmenü einen eigenen Prozess, der es ermöglicht, schneller zu erscheinen und seine Zuverlässigkeit zu erhöhen. Darüber hinaus gibt es eine Reihe von Verbesserungen der Benutzerfreundlichkeit des Startmenüs.
Ab dem Windows 10 Mai 2019 Update, auch bekannt als 'Version 1903' und '19H1', hat das Startmenü einen eigenen Prozess, der es ermöglicht, schneller zu erscheinen und seine Zuverlässigkeit zu erhöhen. Darüber hinaus gibt es eine Reihe von Verbesserungen der Benutzerfreundlichkeit des Startmenüs.Windows 10 Startmenü bietet Live Tile-Unterstützung für Universal (Store) Apps, die auf Ihrem PC installiert sind. Wenn Sie eine solche App an das Startmenü anheften, zeigt ihre Live-Kachel dynamische Inhalte wie Nachrichten, Wettervorhersage, Bilder usw. an. Sie können beispielsweise a. hinzufügen
Nützliche Datennutzung Live Tile.Wie Sie vielleicht bereits wissen, wurde das Startmenü in früheren Windows 10-Versionen von einem Systemprozess namens ShellExperienceHost.exe gehostet. Im Windows 10 Mai 2019 Update hat Microsoft es in einen eigenen Prozess namens. unterteilt StartMenuExperienceHost.exe.
Dies gibt dem Startmenü einen Leistungsschub und behebt eine Reihe von Problemen wie Verzögerungen beim Starten einiger Win32-Apps. Benutzer werden messbare Verbesserungen der Startzuverlässigkeit feststellen. Das Startmenü öffnet sich jetzt deutlich schneller.
Es gibt eine Reihe von Methoden, mit denen Sie den Startmenüprozess in Windows 10 neu starten können. Lassen Sie uns sie überprüfen.
So starten Sie das Startmenü in Windows 10 neu, Mach Folgendes.
- Öffne das Taskmanager (drücken Sie Strg+Umschalt+Esc).
- Wenn es wie folgt aussieht, schalten Sie es über den Link "Weitere Details" unten rechts in die Vollansicht.

- Auf der Prozesse Registerkarte, lokalisieren Start In der Liste.

- Wählen Sie es aus und klicken Sie auf Task beenden.

- Klicken Sie alternativ mit der rechten Maustaste auf das Startelement und wählen Sie Task beenden aus dem Kontextmenü.

Du bist fertig. Der Startmenüprozess wird nun gestoppt und automatisch gestartet. Wenn nicht automatisch gestartet wird, starten Sie es manuell, indem Sie die folgende Datei ausführen:
C:\Windows\SystemApps\Microsoft. Fenster. StartMenuExperienceHost_cw5n1h2txyewy\StartMenuExperienceHost.exe

Tipp: Alternativ können Sie die StartMenuExperienceHost.exe Vorgang auf der Registerkarte Details. 
Wählen Sie es aus und klicken Sie auf Task beenden, und führen Sie es dann erneut aus.
Außerdem gibt es einige Konsolenbefehle, um den Startmenüprozess neu zu starten. Sie können entweder die Eingabeaufforderungs-App oder PowerShell verwenden.
Starten Sie das Startmenü über die Eingabeaufforderung neu
- Öffnen Sie eine neue Eingabeaufforderung
- Kopieren Sie den Befehl, fügen Sie ihn ein oder geben Sie den folgenden Befehl ein:
taskkill /im StartMenuExperienceHost.exe /f.
- Der Startmenüprozess wird automatisch neu gestartet.
Du bist fertig.
Hinweis: Wenn der Startmenüprozess nicht automatisch startet, können Sie ihn direkt über die Eingabeaufforderungskonsole mit dem folgenden Befehl manuell starten:
starte C:\Windows\SystemApps\Microsoft. Fenster. StartMenuExperienceHost_cw5n1h2txyewy\StartMenuExperienceHost.exe
Schließlich können Sie PowerShell verwenden beenden und neu starten der Startmenüprozess in Windows 10.
Starten Sie das Startmenü mit PowerShell neu
- PowerShell öffnen. Tipp: Sie können Kontextmenü "PowerShell als Administrator öffnen" hinzufügen.
- Geben Sie den folgenden Befehl ein oder kopieren Sie ihn und fügen Sie ihn ein:
Stop-Process -Name "StartMenuExperienceHost" -Force.
- Der Startmenüprozess wird beendet. Es wird automatisch gestartet.
- Wenn der Startmenüprozess nicht automatisch startet, starten Sie ihn manuell wie folgt.
Start-Prozess -FilePath "C:\Windows\SystemApps\Microsoft. Fenster. StartMenuExperienceHost_cw5n1h2txyewy\StartMenuExperienceHost.exe"
Das ist es.
In Verbindung stehende Artikel:
- Windows 10 Mai 2019 Update Startmenü-Verbesserungen
- Lösen Sie die Kachelgruppe aus dem Startmenü in Windows 10
- Erstellen Sie Kachelordner im Startmenü in Windows 10
- Startmenü-Layout sichern und wiederherstellen in Windows 10
- Umbenennen von Startmenüelementen in allen Apps in Windows 10
- So löschen Sie den Live-Kachel-Cache in Windows 10
- Festlegen des Standardlayouts für das Startmenü für Benutzer in Windows 10
- Sichern Sie Benutzerordner im Startmenü in Windows 10
- Deaktivieren Sie Live-Kacheln auf einmal im Windows 10-Startmenü
- So löschen Sie Live-Kachel-Benachrichtigungen während der Anmeldung in Windows 10
- Tipp: Aktivieren Sie mehr Kacheln im Startmenü von Windows 10