Aktivieren oder Deaktivieren von reserviertem Speicher in Windows 10
Beginnend mit dem nächsten großen Update, Windows 10 19H1, nimmt Microsoft einige Änderungen an der Verwaltung des Festplattenspeichers durch Windows 10 vor. Etwas Speicherplatz, reservierter Speicher, wird für Updates, Apps, temporäre Dateien und Systemcaches reserviert. So aktivieren oder deaktivieren Sie diese Funktion.
Werbung
Windows 10 reserviert etwas Speicherplatz, um sicherzustellen, dass kritische Betriebssystemfunktionen haben immer Zugriff auf den Speicherplatz. ichWenn ein Benutzer seinen Speicher fast voll hat, werden mehrere Windows- und Anwendungsszenarien unzuverlässig. Beispielsweise kann Windows Update möglicherweise keine neuen Updatepakete herunterladen. Reservierter Speicher löst dieses Problem. Es wird automatisch auf Geräten eingeführt, auf denen die Version 1903 vorinstalliert ist oder auf denen 1903 neu installiert wurde.

Mit reservierter Speicher, Updates, Apps, temporäre Dateien und Caches nehmen weniger wertvollen freien Speicherplatz weg und sollten weiterhin wie erwartet funktionieren.
Wie viel Speicherplatz ist reserviert
In der nächsten Hauptversion von Windows (19H1) erwartet Microsoft, dass reservierter Speicher beginnt bei etwa 7 GB, die Menge des reservierten Speicherplatzes variiert jedoch im Laufe der Zeit, je nachdem, wie Sie Ihren Gerät. Beispielsweise können temporäre Dateien, die heute allgemein freien Speicherplatz auf Ihrem Gerät belegen, in Zukunft Speicherplatz aus dem reservierten Speicher belegen. Darüber hinaus hat Microsoft in den letzten Versionen die Größe von Windows für die meisten Kunden reduziert. Microsoft kann die Größe des reservierten Speichers in Zukunft basierend auf Diagnosedaten oder Feedback anpassen. Der reservierte Speicher kann nicht aus dem Betriebssystem entfernt werden, aber Sie können den reservierten Speicherplatz reduzieren.
Die folgenden zwei Faktoren beeinflussen, wie sich die Größe des reservierten Speichers auf Ihrem Gerät ändert:
- Optionale Funktionen. Für Windows sind viele optionale Funktionen verfügbar. Diese können vorinstalliert sein, vom System bei Bedarf erworben oder manuell von Ihnen installiert werden. Wenn eine optionale Funktion installiert ist, erhöht Windows den reservierten Speicherplatz, um sicherzustellen, dass bei der Installation von Updates genügend Speicherplatz für diese Funktion auf Ihrem Gerät vorhanden ist. Sie können sehen, welche Funktionen auf Ihrem Gerät installiert sind, indem Sie auf. gehen Einstellungen > Apps > Apps & Funktionen > Optionale Funktionen verwalten. Sie können den für reservierten Speicherplatz auf Ihrem Gerät erforderlichen Speicherplatz reduzieren, indem Sie nicht verwendete optionale Funktionen deinstallieren.
- Installierte Sprachen. Windows ist in viele Sprachen lokalisiert. Obwohl die meisten unserer Kunden jeweils nur eine Sprache verwenden, wechseln einige Kunden zwischen zwei oder mehr Sprachen. Wenn zusätzliche Sprachen installiert werden, erhöht Windows den reservierten Speicher, um sicherzustellen, dass bei der Installation von Updates Speicherplatz für diese Sprachen vorhanden ist. Sie können sehen, welche Sprachen auf Ihrem Gerät installiert sind, indem Sie auf gehen Einstellungen > Zeit & Sprache > Sprache. Sie können den für den reservierten Speicherplatz auf Ihrem Gerät erforderlichen Speicherplatz reduzieren, indem Sie nicht verwendete Sprachen deinstallieren.
Zum jetzigen Zeitpunkt ist in Windows 10 "19H1", Version 1903, die Funktion "Reservierter Speicher" standardmäßig deaktiviert. Sie müssen angemeldet sein mit ein Administratorkonto es zu konfigurieren.
Update: Ab Windows 10 Version 2004, auch bekannt als '20H1', können Sie verwenden DISM oder Power Shell um die Reserved Storage-Funktion zu aktivieren oder zu deaktivieren. Im Folgenden wird auch eine Legacy-Methode beschrieben, bei der Sie die Registrierung bearbeiten müssen.
Um reservierten Speicher in Windows 10 zu aktivieren,
- Öffne ein neue Eingabeaufforderung mit erhöhten Rechten.
- Typ
DISM.exe /Online /Get-ReservedStorageStateum zu sehen, ob die Funktion Reserved Space aktiviert oder deaktiviert ist.
- Führen Sie den folgenden Befehl aus, um Reservierten Speicher aktivieren:
DISM.exe /Online /Set-ReservedStorageState /State: Aktiviert.
Du bist fertig! Kein Neustart erforderlich.
Reservierten Speicher in Windows 10, Version 1903 und 1909 aktivieren
- Öffne das Registrierungseditor-App.
- Gehen Sie zum folgenden Registrierungsschlüssel.
HKEY_LOCAL_MACHINE\SOFTWARE\Microsoft\Windows\CurrentVersion\ReserveManager
So rufen Sie einen Registrierungsschlüssel auf mit einem klick.
- Auf der rechten Seite ändern oder erstellen Sie einen neuen 32-Bit-DWORD-Wert Versand mit Reserven.
Hinweis: Auch wenn Sie mit 64-Bit-Windows Sie müssen weiterhin einen 32-Bit-DWORD-Wert erstellen.
Setzen Sie den Wert auf 1. - Starten Sie Windows 10 neu.
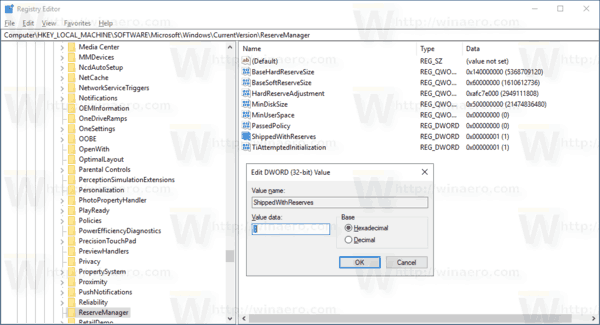
Um reservierten Speicher in Windows 10 zu deaktivieren,
- Öffne ein neue Eingabeaufforderung mit erhöhten Rechten.
- Typ
DISM.exe /Online /Get-ReservedStorageStateum zu sehen, ob die Funktion Reserved Space aktiviert oder deaktiviert ist. - Führen Sie den folgenden Befehl aus, um reservierten Speicher zu deaktivieren:
DISM.exe /Online /Set-ReservedStorageState /State: Disabled.
Hinweis: Wenn Windows 10 einen Wartungsvorgang durchführt, z. ein Update installiert wird, können Sie die Funktion "Reservierter Speicher" nicht aktivieren oder deaktivieren. Die Operation wird fehlschlagen. Sie sollten später versuchen, den entsprechenden DISM-Befehl auszuführen.
Reservierten Speicher mit PowerShell verwalten
- Offen PowerShell als Administrator.
- Typ
Get-WindowsReservedStorageStateum zu sehen, ob die Funktion Reserved Space aktiviert oder deaktiviert ist.
- Führen Sie den folgenden Befehl aus, um Reservierten Speicher aktivieren:
Set-WindowsReservedStorageState -State Enabled. - Führen Sie den folgenden Befehl aus, um Reservierten Speicher deaktivieren:
Set-WindowsReservedStorageState -State Disabled.
Deaktivieren Sie reservierten Speicher in Windows 10, Version 1903 und 1909
- Öffne das Registrierungseditor-App.
- Gehen Sie zum folgenden Registrierungsschlüssel.
HKEY_LOCAL_MACHINE\SOFTWARE\Microsoft\Windows\CurrentVersion\ReserveManager
So rufen Sie einen Registrierungsschlüssel auf mit einem klick.
- Auf der rechten Seite ändern oder erstellen Sie einen neuen 32-Bit-DWORD-Wert Versand mit Reserven.
Hinweis: Auch wenn Sie mit 64-Bit-Windows Sie müssen weiterhin einen 32-Bit-DWORD-Wert erstellen.
Setzen Sie seinen Wert auf 0. - Starten Sie Windows 10 neu.
Um Zeit zu sparen, können Sie die folgenden gebrauchsfertigen Registrierungsdateien herunterladen.
Registrierungsdateien herunterladen
Der Rückgängig-Tweak ist enthalten.
Das ist es.

