Aktivieren Sie die automatische Registrierungssicherung in Windows 10
So aktivieren Sie die automatische Registrierungssicherung in Windows 10
Ab Windows 1803 hat Microsoft die automatische Registrierungssicherung standardmäßig deaktiviert, sodass das Betriebssystem keine automatischen Sicherungskopien von Registrierungsstrukturen mehr erstellt. So aktivieren Sie diese Funktion erneut, um eine Arbeitskopie der Windows 10-Registrierung zu erhalten.
Werbung
Ab Windows 10 Version 1803, bekannt als 'April 2018 Update' und 'Redstone 4' erstellt Windows nicht automatisch Backups der Systemregistrierung im Ordner Windows\System32\config\RegBack.
In Windows Version 1803 erstellt das Betriebssystem leere Sicherungsdateien. Die Dateien repräsentieren jede Registrierungsstruktur, aber jede Datei ist 0 KB groß.
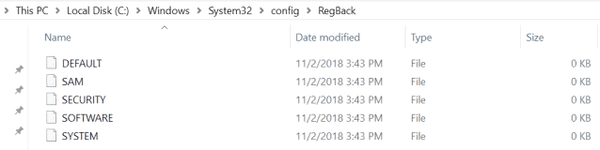
In Windows Version 1809 und höher fehlen die Dateien.

Laut Microsoft ist diese Änderung beabsichtigt und soll dazu beitragen, den gesamten Speicherplatzbedarf von Windows zu reduzieren. Um ein System mit einer beschädigten Registrierungsstruktur wiederherzustellen, empfiehlt Microsoft, dass Sie a
Systemwiederherstellungspunkt.In früheren Windows-Versionen wurden Sicherungskopien automatisch durch eine spezielle geplante Aufgabe erstellt. In Windows 8 und höher war die Aufgabe enthalten in automatische Wartung.
Glücklicherweise gibt es eine Möglichkeit, das klassische Verhalten wiederherzustellen und Windows automatisch die Systemregistrierung zu sichern.
Um die automatische Registrierungssicherung in Windows 10 zu aktivieren,
- Öffne das Registrierungseditor-App.
- Gehen Sie zum folgenden Registrierungsschlüssel:
HKEY_LOCAL_MACHINE\SYSTEM\CurrentControlSet\Control\Session Manager\Configuration Manager
Sehen Sie, wie Sie zu einem Registrierungsschlüssel wechseln mit einem klick. - Auf der rechten Seite ändern oder erstellen Sie einen neuen 32-Bit-DWORD-Wert EnablePeriodicBackup.
Hinweis: Auch wenn Sie mit 64-Bit-Windows Sie müssen weiterhin einen 32-Bit-DWORD-Wert erstellen.
Setzen Sie den Wert auf 1.
- Starten Sie Windows 10 neu.
Um Zeit zu sparen, können Sie die folgenden gebrauchsfertigen Registrierungsdateien herunterladen:
Registrierungsdateien herunterladen
Das ZIP-Archiv enthält die Rückgängig-Optimierung.
Schließlich ist es möglich, die Registry-Hives manuell mit der integrierten Konsole zu sichern reg Befehl. Auf diese Weise können Sie die Sicherungsdateien in einem anderen Ordner als speichern Windows\System32\config\RegBack. Sehen wir uns an, wie es gemacht werden kann.
Registry Hives manuell sichern
- Öffnen Sie ein erhöhte Eingabeaufforderung.
- Gehen Sie zu dem Ordner, in dem Sie Ihre Registrierungssicherung speichern möchten, indem Sie die
CDBefehl. Z.B.cd /d c:\data\winaero\regback. - Geben Sie nacheinander die folgenden Befehle ein:
- REG SPEICHERN HKLM\SOFTWARE SOFTWARE
- REG SAVE HKLM\SYSTEM SYSTEM
- REG SPEICHERN HKU\.STANDARD STANDARD
- REG SAVE HKLM\SICHERHEIT SICHERHEIT
- REG SPEICHERN HKLM\SAM SAM
- Jetzt haben Sie die Hive-Backup-Dateien im benutzerdefinierten Ordner, in meinem Fall c:\data\winaero\regback.

Du kannst eine Batch-Datei erstellen und füge es zu deinem hinzu Aufgabenplaner als alternative Methode zum Erstellen von Sicherungskopien der Registrierung.
Das Deaktivieren der automatischen Registrierungssicherung ist ein sehr unangenehmer Schritt. Oft ist die Wiederherstellung der Registrierung die einzige Möglichkeit, ein beschädigtes Windows-Setup wiederherzustellen, das ohne Neuinstallation funktioniert.
Ich empfehle Ihnen dringend, eine Sicherungskopie der Registrierung automatisch oder manuell zu erstellen, je nachdem, was für Sie geeignet ist.
Außerdem ist die Größe von Registry-Hive-Kopien weitaus geringer als die Größe von Store-Apps. Windows 10 und/oder sein Store enthalten ziemlich große Apps wie Solitaire, Candy Crush, Calculator und andere große vorinstallierte UWP-Apps. Daher ist es seltsam, dass eine Notfallfunktion entfernt wird, anstatt Optimierungen an der universellen Windows-Plattform vorzunehmen.

