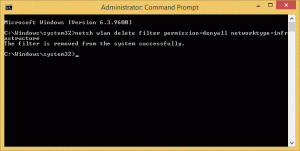So starten Sie den Explorer in einem separaten Prozess in Windows 8.1, Windows 8 und Windows 7
Standardmäßig öffnet der Datei-Explorer (Windows Explorer) alle seine Fenster in einem einzigen Vorgang. Dieser Vorgang heißt explorer.exe. Explorer.exe und die zugehörigen DLLs umfassen die gesamte Benutzeroberfläche in Windows – die Taskleiste, die Start-Schaltfläche und das Startmenü sowie den Startbildschirm in Windows 8. Wenn in einem der Explorer-Fenster etwas schief geht, z. B. ein Hängenbleiben oder ein Absturz, kann dies dazu führen, dass der gesamte Explorer.exe-Prozess geschlossen und neu gestartet wird. Alle Explorer-Fenster werden sofort geschlossen und die Benutzeroberfläche (Taskleiste, Start-Button usw.) verschwindet und wird wieder geladen. Wenn Sie Explorer aktivieren, um separate Prozesse für den Dateibrowser zu öffnen, kann die Stabilität der Explorer-Shell verbessert werden. Darüber hinaus ist es nützlich, die von Ihnen vorgenommenen Registrierungsoptimierungen zu testen, da sie direkt angewendet werden, da jede neue Instanz von Explorer liest ihre Einstellungen jedes Mal aus der Registrierung, wenn Sie ein neues öffnen Fenster. Sehen wir uns alle Möglichkeiten zum Starten des Explorers in einem separaten Prozess an.
Werbung
Damit Explorer dauerhaft neue Fenster in einem separaten Prozess öffnet, müssen Sie die entsprechende Einstellung in den Ordneroptionen in der Systemsteuerung aktivieren.
Systemsteuerung\Darstellung und Personalisierung\Ordneroptionen

Dadurch werden separate Prozesse für alle Explorer-Instanzen dauerhaft aktiviert.
Das erweiterte Kontextmenü
Es ist möglich, ein einzelnes Fenster in einem separaten Prozess über das erweiterte Kontextmenü im Explorer zu starten.
Halten Sie die Umschalttaste gedrückt und klicken Sie mit der rechten Maustaste auf einen Ordner in einem geöffneten Datei-Explorer-Fenster. Im Kontextmenü sehen Sie einige zusätzliche Elemente. Einer von ihnen wird sein In neuem Prozess öffnen.
Klicken Sie darauf und der ausgewählte Ordner wird in einem separaten Vorgang geöffnet.
So starten Sie den Explorer in einem separaten Prozess von der Befehlszeile aus
Die Anwendung explorer.exe unterstützt einen geheimen versteckten Befehlszeilenschalter /separate. Wenn angegeben, wird Explorer gezwungen, in einem separaten Prozess ausgeführt zu werden.
Drücken Sie Tastenkombinationen für Win + R auf der Tastatur und geben Sie Folgendes ein:
explorer.exe /separate

Dadurch wird direkt in einem separaten Vorgang ein neues Explorer-Fenster geöffnet.
Das ist es.
So überprüfen Sie, wie viele Instanzen von Explorer Sie in einem separaten Prozess ausführen
Öffnen Sie die Task-Manager-App, indem Sie die Taste drücken Strg + Umschalt + Esc Tastenkombinationen und wechseln Sie zur Registerkarte Details. Drücke den Name Spalte und scrollen Sie zum explorer.exe Leitung.
Sie sehen alle separaten Instanzen von Explorer, die in Ihrem Betriebssystem ausgeführt werden.