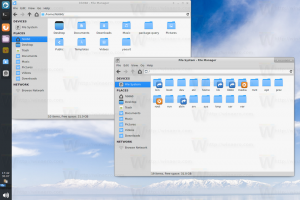Desktopsymbole in Windows 10 aktivieren
In früheren Windows-Versionen waren auf dem Desktop standardmäßig wichtige Symbole aktiviert - Arbeitsplatz (der jetzt als Dieser PC bekannt ist), Netzwerk und Meine Dokumente waren alle standardmäßig sichtbar. In modernen Windows-Versionen hat Microsoft jedoch die meisten dieser Symbole ausgeblendet. In Windows 10 ist standardmäßig nur der Papierkorb auf dem Desktop vorhanden. Auch das Startmenü von Windows 10 enthält keine Links zu diesen Symbolen. Sehen wir uns an, wie Sie die klassischen Symbole in Windows 10 wieder zum Desktop hinzufügen.
Werbung
In Windows-Versionen vor Windows 10 war es relativ einfach. Windows 8.1 hatte noch die klassische Option "Personalisieren" im Desktop-Kontextmenü. Dort war ein Link zum Öffnen des Dialogfelds Desktop-Symbole, in dem der Benutzer die gewünschten Symbole aktivieren konnte.
Aber in Windows 10 hat Microsoft das klassische Personalisieren-Element aus dem Desktop-Kontextmenü entfernt. Sobald Sie auf "Personalisieren" klicken, wird die App "Einstellungen" geöffnet, in der Sie möglicherweise den Link zu den Desktop-Symbolen nicht mehr finden.
Damit Windows 10 den klassischen Desktop-Symboldialog anzeigt, müssen Sie Folgendes tun:
- Öffne die Einstellungen-App.
- Gehen Sie zu Personalisierung -> Themen.
Tipp: Sie können diese Seite direkt mit dem folgenden Befehl öffnen:MS-Einstellungen: Themen
Drücken Sie Gewinnen + R auf der Tastatur und geben oder fügen Sie den obigen Befehl in das Feld Ausführen ein. Sehen die vollständige Liste der ms-settings-Befehle verfügbar unter Windows 10. Vielleicht interessiert Sie auch das Lesen die vollständige Liste aller Windows-Tastaturkürzel mit Win-Tasten.

- Dort sehen Sie auf der rechten Seite den Link "Desktop-Symbole". Sobald Sie darauf klicken, wird der bekannte Dialog geöffnet:
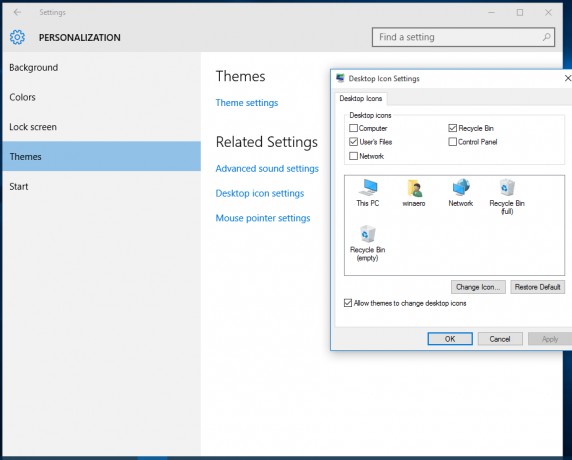
- Aktivieren Sie die Kontrollkästchen unter den Symbolen, die Sie auf Ihrem Desktop anzeigen möchten, und klicken Sie auf OK.
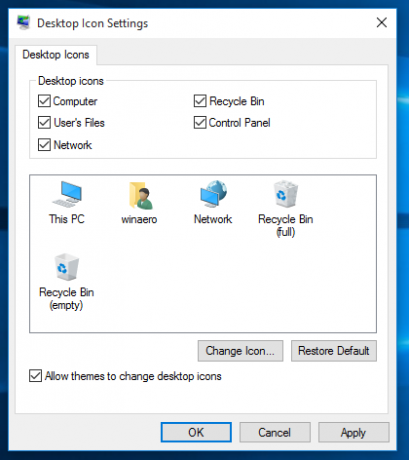
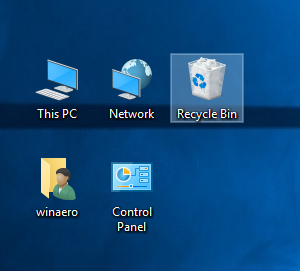
Benutzer, die immer noch das klassische Personalisierungsfenster bevorzugen, möchten möglicherweise das Personalisierungsfenster für Windows 10 verwenden. Dies ist eine Freeware-App, die ich erstellt habe, um das Erscheinungsbild des klassischen Personalisierungsfensters auf Windows 10 zu bringen:
 Lesen Sie den folgenden Artikel: Holen Sie sich die klassische Personalisierung zurück mit dem Personalisierungs-Panel für Windows 10.
Lesen Sie den folgenden Artikel: Holen Sie sich die klassische Personalisierung zurück mit dem Personalisierungs-Panel für Windows 10.
Das ist es.