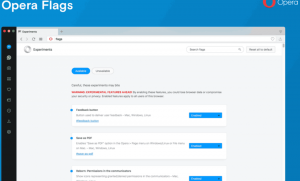So aktivieren oder deaktivieren Sie Sticky Keys in Windows 11
Heute werden wir überprüfen, wie Sticky Keys in Windows 11 aktiviert oder deaktiviert werden. Mit dieser nützlichen Eingabehilfefunktion können Sie Tasten loslassen und nicht gedrückt halten, wenn Sie eine Tastenkombination oder eine Hotkey-Sequenz erstellen.
Werbung
Wenn Sie häufig Artikel über Winaero oder andere Windows-bezogene Anleitungen im Internet lesen, haben Sie wahrscheinlich bemerkt, dass diese Anleitungen häufig Tastenkombinationen erwähnen, wie z Gewinnen + R oder ähnliches.
Windows erfordert das Drücken und Halten von Tasten, damit Verknüpfungen funktionieren, was für Benutzer mit Einschränkungen oder Behinderungen ein Problem darstellen kann. Glücklicherweise verfügt Windows 11 über eine integrierte Funktion namens "Sticky Keys". Sie können Tastenkombinationen eingeben, ohne die Tasten ganz gedrückt zu halten. Anstatt zum Beispiel zu drücken und zu halten Gewinnen + R, können Sie zuerst die Gewinnen Taste, lassen Sie sie los und drücken Sie dann die R Taste.
Aktivieren oder Deaktivieren von Sticky Keys in Windows 11
Es gibt mehrere Möglichkeiten, Sticky Keys zu konfigurieren. Der schnellste Weg ist, sie mit einem Hotkey zu aktivieren. Alternative Methoden umfassen die Einstellungen-App und die klassische Systemsteuerung.
Verwenden einer Tastenkombination
Selbst wenn Sie unter Windows 11 keine Probleme mit der Eingabe von Tastenkombinationen haben, können Sie feststellen, dass klebrige Tasten eintreten. Drücken der Schicht Taste fünfmal schnell einschalten schaltet klebrige Tasten in Windows 11 ein. Windows 11 fragt, ob Sie Sticky Keys aktivieren möchten. Drücken Sie Ja.

Wenn Sie dieses Standardverhalten als störend empfinden, können Sie die Tastenkombination deaktivieren. Sie können die Tastenkombination für klebrige Tasten in Windows 11 deaktivieren, um zu verhindern, dass das System Ihren Arbeitsablauf oder Ihre Spielsitzungen unterbricht. Hier ist, wie das geht.
Deaktivieren Sie die Tastenkombination „Sticky Keys“ in Windows 11
- Offen Windows-Einstellungen unter Windows11.
- Gehe zu Barrierefreiheit > Tastatur.
- Klicken Einrastfunktion.
- Schalten Sie die aus Tastenkombination für Sticky Keys Möglichkeit.

Du bist fertig. Windows 11 wird Sie nicht mehr mit dem Aktivieren von Sticky Keys stören, wenn Sie die Umschalttaste fünfmal hintereinander drücken.
Alternativ können Sie die klassische Systemsteuerung für das Selbe.
Verwenden der Systemsteuerung
- Klicken Sie mit der rechten Maustaste auf die Schaltfläche Startmenü und wählen Sie Lauf. Drücken Sie alternativ Gewinnen + R.
- Geben Sie die
SteuerungBefehl. - Gehe zu Benutzerfreundlichkeit > Center für Benutzerfreundlichkeit.

- Drücke den Machen Sie die Tastatur einfacher zu bedienen Verknüpfung.

- Drücke den Sticky Keys einrichten Verknüpfung.

- Deaktivieren Sie das Sticky Keys aktivieren, wenn SHIFT fünfmal gedrückt wird Möglichkeit.

- Drücken Sie OK Änderungen zu speichern.
Selbst wenn Sie die oben genannte Verknüpfung deaktivieren, gibt es noch einige Methoden zum Deaktivieren oder Aktivieren der Sticky Keys-Funktion.
Aktivieren Sie Sticky Keys in Windows 11 über die Schnelleinstellungen
- Klicken Sie im Infobereich auf eines der folgenden Symbole: Akku, Netzwerk oder Lautstärke. Alternativ, wenn möglich, drücken Sie Gewinnen + EIN.
- Drücke den Barrierefreiheit Taste.

- Als nächstes schalten Sie ein Einrastfunktion.

Fertig! Danach platziert Windows das Sticky-Key-Symbol im Infobereich, sodass Sie die entsprechenden Einstellungen schnell verwalten können.
Schließlich ist es einfach, Sticky Keys mit der Windows-Einstellungs-App zu aktivieren.
Verwenden der Windows-Einstellungen-App
- Klicken Sie mit der rechten Maustaste auf das Startmenü drücken und auswählen Einstellungen.

- Gehe zu Barrierefreiheit > Tastatur.

- Mach das... an Einrastfunktion Umschaltoption.

- Sie können nun die Einstellungen-App schließen.
Aktivieren Sie Sticky Keys in Windows 11 über die Systemsteuerung
- Klicken Sie mit der rechten Maustaste auf das Start Menütaste und wählen Sie Lauf.

- Geben Sie den folgenden Befehl ein:
Steuerung. Es startet die klassische Systemsteuerung, die in Windows 11 noch vorhanden ist. - Öffne das Leichtigkeit des Zugangs Sektion.

- Klicken Zentrum für erleichterten Zugriff.

- Scrollen Sie nach unten und klicken Sie auf Machen Sie die Tastatur einfacher zu bedienen Verknüpfung.

- Schalten Sie das ein (überprüfen Sie) Sticky Keys aktivieren Möglichkeit.

- Drücken Sie OK um die Änderungen zu speichern.
Das ist es.