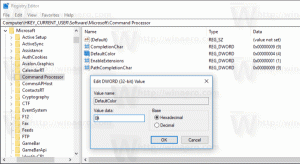Entfernen Sie alle installierten Designs auf einmal in Windows 10
So entfernen Sie alle installierten Designs auf einmal in Windows 10
In diesem Artikel erfahren Sie, wie Sie benutzerdefinierte Designs, die manuell oder aus dem Store in Windows 10 installiert wurden, löschen. Sie können dies viel schneller tun, indem Sie die Auswahl einzelner Themen in Einstellungen> Personalisierung vermeiden. Dies ist ohne Tools von Drittanbietern möglich.
Werbung
Außerdem ermöglicht Windows 10 die Installation mit Windows Store oder von a Themepack-Datei.
Beginnend mit Windows 7 hat Microsoft ein neues Designformat erfunden - das Themepack. Es wurde so erstellt, dass alle Themenressourcen in einer einzigen Datei gepackt werden und die gemeinsame Nutzung solcher Themen einfach ist. In Windows 8 wurde das Dateiformat zu Deskthemepack überarbeitet und unterstützt die Angabe, ob die Fensterfarbe automatisch basierend auf der dominanten Farbe des Desktophintergrunds festgelegt wird. Windows 10 unterstützt sowohl Themepack- als auch Deskthemepack-Formate.
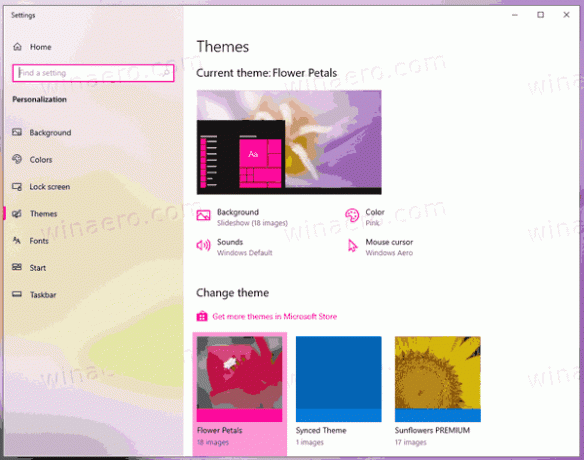
Wenn Sie ein Themepack installieren, extrahiert Windows 10 seinen Inhalt in den Ordner %localappdata%\Microsoft\Windows\Themes, erweitert zu C:\Benutzer\Ihr_Benutzername\AppData\Local\Microsoft\Windows\Themes.
Durch Löschen des Inhalts können Sie die installierten benutzerdefinierten Designs schnell löschen.
Um alle installierten Designs auf einmal in Windows 10 zu entfernen,
- Offen Einstellungen.
- Navigieren Sie zu Personalisierung > Themen, und klicken Sie auf ein beliebiges Standard-Windows-Design, um es anzuwenden.
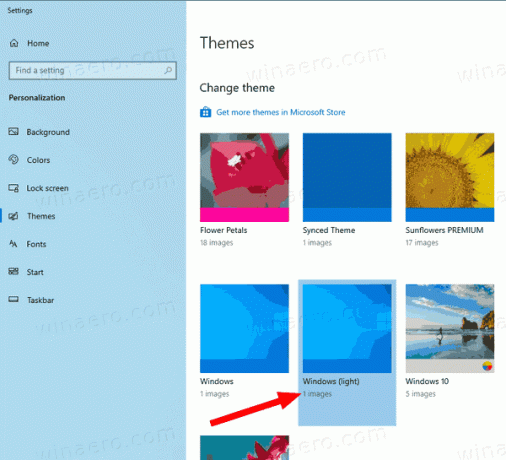
- Schließen Sie die Einstellungen-App.
- Offen Dateimanager, und fügen Sie diese Zeile in die Adressleiste ein:
%localappdata%\Microsoft\Windows\Themes. Schlag Eintreten.
- In dem
ThemenOrdner, drücken Sie Strg + EIN um alle Dateien und Ordner auszuwählen. - Drücken Sie nun die Del Taste, um die ausgewählten Daten zu entfernen.
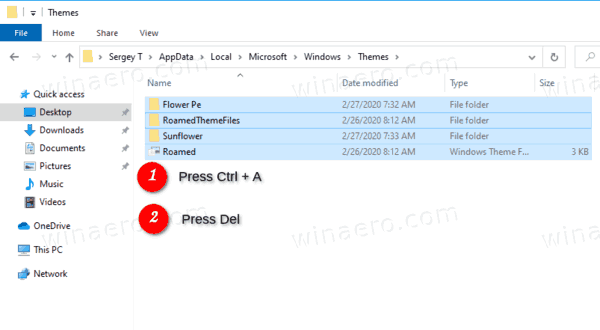
Du bist fertig. Dadurch werden die ausgewählten Designs auf einmal entfernt, sodass sie auf der Seite Designs in den Einstellungen nicht mehr verfügbar sind.
Alternativ können Sie das Menüband im Datei-Explorer verwenden, um die Designs zu löschen.
Entfernen Sie schnell alle installierten Designs mit dem Datei-Explorer-Menüband
- Öffnen Sie im Datei-Explorer das
%localappdata%\Microsoft\Windows\ThemesMappe. - Klicken Sie auf Home, und sie klicken auf Wählen Sie Alle in dem Auswählen Gruppe.
- In dem Organisieren Gruppenklick auf Löschen.
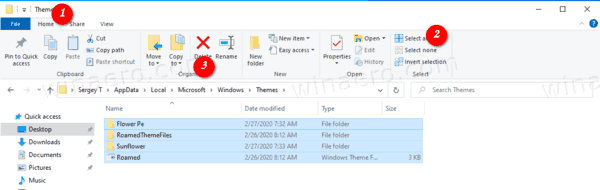
- Du bist fertig.
Du bist fertig!
In Verbindung stehende Artikel:
- So löschen oder deinstallieren Sie ein Design in Windows 10
- So entfernen und löschen Sie Standarddesigns in Windows 10