Aktivieren Sie die automatische Inline-Vervollständigung für den Datei-Explorer von Windows 8.1
Heute werde ich mit Ihnen einen brillanten Tipp teilen, der die Benutzerfreundlichkeit des Datei-Explorers in deutlich verbessern wird Windows 8.1. Die Inline-Autovervollständigungsfunktion spart viel Zeit, wenn Sie mit Ausführen oder Datei öffnen/speichern arbeiten Dialoge. Sehen wir uns die Details an.
Werbung
Wenn Sie anfangen, etwas in das Dialogfeld Ausführen einzugeben, versucht es, Ihnen einige Werte für die automatische Vervollständigung vorzuschlagen, die als Dropdown-Liste angezeigt werden. Zum Beispiel:
 Das gleiche passiert, wenn Sie versuchen, eine Datei zu öffnen (oder ein Dokument zu speichern). Wenn Sie einige Buchstaben eingeben, schlägt Windows Ihnen einen Namen aus den Dateien vor, die bereits im Ordner vorhanden sind:
Das gleiche passiert, wenn Sie versuchen, eine Datei zu öffnen (oder ein Dokument zu speichern). Wenn Sie einige Buchstaben eingeben, schlägt Windows Ihnen einen Namen aus den Dateien vor, die bereits im Ordner vorhanden sind: Es gibt eine Option für den Datei-Explorer, die dieses Verhalten erheblich verbessern kann. Es wird genannt "Inline-Autovervollständigung". Wenn aktiviert, wird es automatisch
Es gibt eine Option für den Datei-Explorer, die dieses Verhalten erheblich verbessern kann. Es wird genannt "Inline-Autovervollständigung". Wenn aktiviert, wird es automatisch
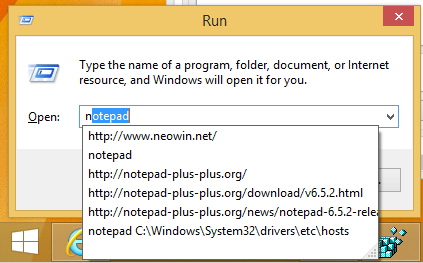
 Dies ist eine großartige Funktion und ist in Windows seit Windows 98/IE4-Tagen vorhanden. Die automatische Inline-Vervollständigung wurde in Internet Explorer 8 entfernt, wurde jedoch in neueren Versionen von IE zurückgegeben.
Dies ist eine großartige Funktion und ist in Windows seit Windows 98/IE4-Tagen vorhanden. Die automatische Inline-Vervollständigung wurde in Internet Explorer 8 entfernt, wurde jedoch in neueren Versionen von IE zurückgegeben.
Es gibt zwei Möglichkeiten, diese nützliche Inline-Autocomplete-Funktion zu aktivieren.
Aktivieren Sie die automatische Inline-Vervollständigung mit den Internetoptionen
Aus irgendeinem seltsamen Grund befindet sich die Option, die das Verhalten des Datei-Explorers steuert, in den Internetoptionen und nicht in den Ordneroptionen. Um es von dort aus zu ändern, gehen Sie wie folgt vor:
- Öffnen Sie das Dialogfeld Internetoptionen. Es kann über die Systemsteuerung geöffnet werden (Systemsteuerung\Netzwerk und Internet\Internetoptionen):
 Sie können es auch direkt über Internet Explorer starten. Drücken Sie im Internet Explorer F10 auf der Tastatur, um das Hauptmenü anzuzeigen. Wählen Sie Extras -> Internetoptionen:
Sie können es auch direkt über Internet Explorer starten. Drücken Sie im Internet Explorer F10 auf der Tastatur, um das Hauptmenü anzuzeigen. Wählen Sie Extras -> Internetoptionen:
Das Fenster Internetoptionen wird auf dem Bildschirm angezeigt:
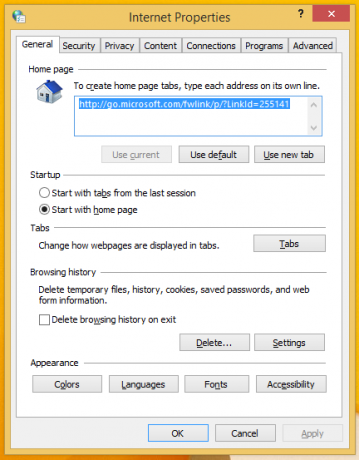
- Wechseln Sie zur Registerkarte Erweitert. Suchen und aktivieren Sie die Einstellung 'Inline-Autocomplete im Datei-Explorer verwenden und Dialogfeld ausführen' (im Abschnitt "Browsing"):
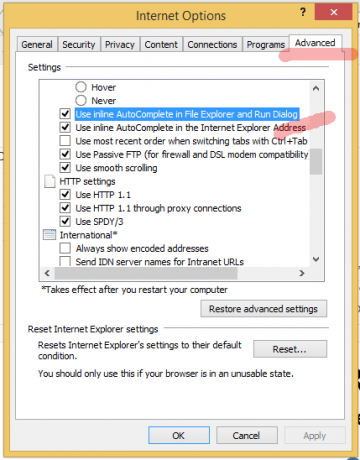
Das ist es. Genießen Sie die verbesserte Autocomplete-Funktionalität in Ihren Apps. Microsoft hat es jetzt auch in 2 Optionen aufgeteilt: eine für den Ausführen-Dialog und die Adressleiste des Datei-Explorers und eine weitere für die Adressleiste des Internet Explorers.
Aktivieren Sie die Inline-Autovervollständigung mit einem Registry-Tweak (die geeky-Methode)
- Öffnen Sie den Registrierungseditor (Siehe wie).
- Gehen Sie zu folgendem Schlüssel:
HKEY_CURRENT_USER\Software\Microsoft\Windows\CurrentVersion\Explorer\AutoComplete
Tipp: Sie können greifen Sie mit einem Klick auf jeden gewünschten Registrierungsschlüssel zu. Wenn dieser Schlüssel nicht existiert, erstellen Sie ihn einfach.
- Erstellen Sie einen Zeichenfolgenwert namens Fertigstellung anhängen und setze den Wert auf Jawohl:
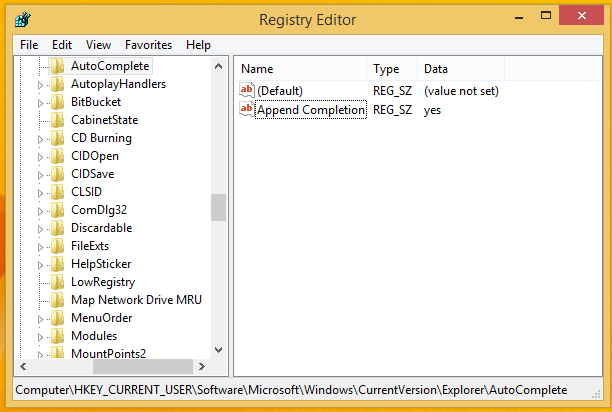
- Schließen Sie alle Explorer-Fenster und Explorer neu starten. Alternativ können Sie sich, anstatt Explorer.exe neu zu starten, auch ab- und wieder anmelden.
Das ist es.
Bonus-Tipp: Ist Ihnen aufgefallen, wie die Spalten im rechten Fensterbereich des Registrierungseditors perfekt angepasst sind? Sehen Sie sich das folgende Tutorial an, um zu erfahren, wie Sie mit einer Tastenkombination dasselbe Ergebnis erzielen: Verwenden Sie diese geheime Tastenkombination, um alle Spalten im Explorer und anderen Apps einzupassen
