Gruppenrichtlinieneinstellungen in Windows 10 manuell aktualisieren erzwingen
Die lokale Gruppenrichtlinie ist ein spezielles Verwaltungstool, das mit bestimmten Editionen von Windows 10 geliefert wird. Es ist als Snap-In der Microsoft Management Console (MMC) implementiert, das eine grafische Benutzeroberfläche für verschiedene im Betriebssystem verfügbare Optimierungen (Richtlinien) bereitstellt. In diesem Artikel erfahren Sie, wie Sie die manuelle Aktualisierung aller Gruppenrichtlinieneinstellungen in Windows 10 erzwingen.
Werbung
Gruppenrichtlinien bieten eine Möglichkeit zum Konfigurieren von Computer- und Benutzereinstellungen für Geräte, die mit Active Directory-Domänendiensten (AD) verbunden sind, sowie für lokale Benutzerkonten. Es steuert eine Vielzahl von Optionen und kann verwendet werden, um Einstellungen zu erzwingen und die Standardeinstellungen für die entsprechenden Benutzer zu ändern. Die lokale Gruppenrichtlinie ist eine Basisversion der Gruppenrichtlinie für Computer, die nicht in einer Domäne enthalten sind. Die Einstellungen der lokalen Gruppenrichtlinie werden in den folgenden Ordnern gespeichert:
C:\Windows\System32\GroupPolicy
C:\Windows\System32\GroupPolicyUsers.
Wenn Sie Windows 10 Pro, Enterprise oder Education ausführen Auflage, können Sie die lokale Gruppenrichtlinien-Editor-App verwenden, um die Optionen mit einer GUI zu konfigurieren.
Der Editor für lokale Gruppenrichtlinien kann durch Eingabe gestartet werden gpedit.msc im Dialogfeld Ausführen.

Standardmäßig wird die Gruppenrichtlinie beim Systemstart aktualisiert. Darüber hinaus werden Gruppenrichtlinienoptionen alle 90 Minuten im Hintergrund aktualisiert + ein zufälliger Offset des Intervalls von 0 bis 30 Minuten.
Es ist möglich, die Änderungen sofort anzuwenden, ohne auf den automatischen Richtlinienaktualisierungsprozess warten zu müssen. Dies kann manuell mit Hilfe des integrierten Tools erfolgen gpupdate. Es kann auch nützlich sein, wenn Sie bestimmte Gruppenrichtlinien anwenden müssen, die mit einer Registrierungsoptimierung konfiguriert wurden, ohne den lokalen Computer neu starten zu müssen. Hier ist, wie es gemacht werden kann.
Hinweis: Sie müssen angemeldet sein mit ein Administratorkonto weitermachen.
So erzwingen Sie die manuelle Aktualisierung der Gruppenrichtlinieneinstellungen in Windows 10
- Öffne ein erhöhte Eingabeaufforderung.
- Um die Anwendung nur der geänderten Richtlinien zu erzwingen, geben Sie den folgenden Befehl ein, oder kopieren Sie ihn und fügen Sie ihn ein:
gpupdate - Führen Sie den folgenden Befehl aus, um die Aktualisierung aller Richtlinien zu erzwingen:
gpupdate /force
Die obigen Befehle aktualisieren sowohl Benutzergruppenrichtlinien als auch Computergruppenrichtlinien gleichzeitig.
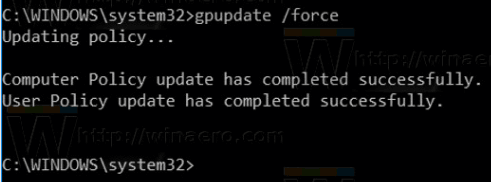
Es ist auch möglich, die Aktualisierung von Computergruppenrichtlinien oder Benutzergruppenrichtlinien einzeln zu erzwingen. Hier ist wie.
Erzwingen Sie die Aktualisierung von Computer- oder Benutzergruppenrichtlinien einzeln
- Öffne ein erhöhte Eingabeaufforderung.
- Um nur die Aktualisierung zu erzwingen geänderte Computerrichtlinien, gib den Befehl aus
gpupdate /Ziel: Computer. - Aktualisierung erzwingen alle Computerrichtlinien, gib den Befehl aus
gpupdate /target: computer /force. - Aktualisierung erzwingen nur die geänderten Benutzerrichtlinien, gib den Befehl aus
gpupdate /target: user. - Aktualisierung erzwingen alle Benutzerrichtlinien, gib den Befehl aus
gpupdate /target: user /force.
Sie können mehr über die unterstützten gpupdate-Optionen erfahren, indem Sie die App ausführen als gpupdate /? in der Eingabeaufforderung.
Das ist es.
In Verbindung stehende Artikel.
- So zeigen Sie angewendete Gruppenrichtlinien in Windows 10 an
- Siehe Angewandte Windows Update-Gruppenrichtlinien in Windows 10
- Anwenden von Gruppenrichtlinien auf alle Benutzer außer Administrator in Windows 10
- Anwenden von Gruppenrichtlinien auf einen bestimmten Benutzer in Windows 10
- Zurücksetzen aller lokalen Gruppenrichtlinieneinstellungen auf einmal in Windows 10

