Ändern Sie in Windows 10 die primäre Maustaste auf die linke oder rechte Maustaste
So ändern Sie die primäre Maustaste in Windows 10 nach links oder rechts
Standardmäßig verwendet Windows 10 die linke Maustaste als primäre Taste. Die primäre Schaltfläche wird für Funktionen wie das Auswählen und Ziehen von Dateien, Ordnern, Absätzen oder Text usw. verwendet. Unter bestimmten Bedingungen, z.B. je nach angeschlossener hardware kann es sinnvoll sein, die primäre maustaste der rechten statt der linken taste zuzuordnen. Hier sind drei Methoden, mit denen Sie die Tastenfunktion austauschen können.
Werbung
In den Mauseigenschaften können Sie die Maustasten vertauschen, sodass die rechte Taste Ihre primäre Taste wird und die linke Taste zum Öffnen von Kontextmenüs verwendet wird. Neben dem Mauseigenschaften-Applet können Sie Einstellungen verwenden oder eine Registrierungsoptimierung vornehmen.
Um die primäre Maustaste in Windows 10 auf links oder rechts zu ändern,
- Öffne das Einstellungen App.
- Navigieren Sie zu Geräte \ Maus.
- Wählen Sie rechts Links oder Rechts in dem Wählen Sie Ihre primäre Schaltfläche aus Dropdown-Liste.

- Schließen Sie die Einstellungen-App.
Du bist fertig.
Alternativ kann die primäre Schaltfläche im klassischen Dialogfeld Mauseigenschaften festgelegt werden.
Ändern Sie die primäre Maustaste in den Mauseigenschaften auf links oder rechts
- Öffne das Einstellungen App.
- Navigieren Sie zu Geräte \ Maus.
- Klicken Sie rechts auf das Erweiterte Mauseinstellungen Verknüpfung.

- In dem Mauseigenschaften Dialog, wechseln Sie zum Tasten Tab. Es sollte standardmäßig geöffnet werden.
- Aktivieren Sie die Option Umschalten zwischen primären und sekundären Tasten.
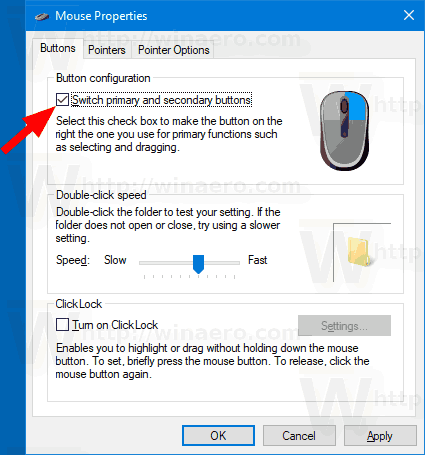
Notiz. Das klassische Maus-Applet finden Sie in der Systemsteuerung unter Systemsteuerung\Hardware und Sound. Klicken Sie dort auf das Maus Verknüpfung.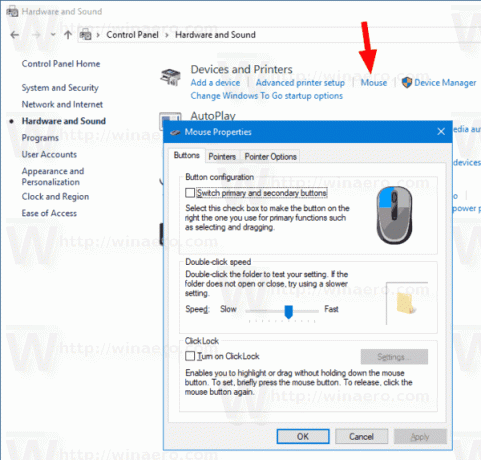
Schließlich können Sie die Schaltflächen mit einem Registry-Tweak austauschen.
Ändern Sie die primäre Maustaste in der Registrierung nach links oder rechts
- Öffne das Registrierungseditor-App.
- Navigieren Sie zu folgendem Zweig:
HKEY_CURRENT_USER\Systemsteuerung\Maus
. Sehen Sie, wie Sie zu einem Registrierungsschlüssel wechseln mit einem klick. - Ändern oder erstellen Sie im rechten Bereich des Desktop-Zweigs einen neuen Zeichenfolgenwert (REG_SZ) SwapMouseButtons.
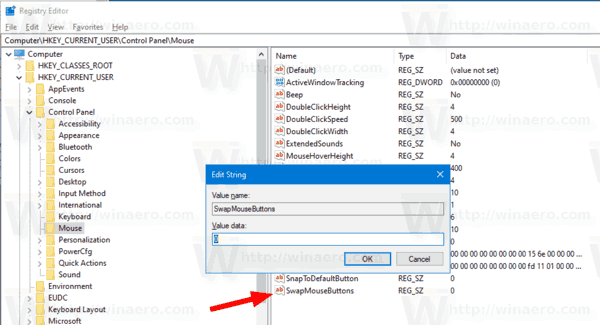
- Setzen Sie ihn auf einen der folgenden Werte:
0 = Legen Sie die linke Maustaste als primäre Taste fest.
1 = Legen Sie die rechte Maustaste als primäre Taste fest. - Damit die von der Registrierungsoptimierung vorgenommenen Änderungen wirksam werden, müssen Sie austragen und melden Sie sich bei Ihrem Benutzerkonto an.
In Verbindung stehende Artikel:
- Aktivieren Sie Maus-ClickLock in Windows 10
- Ändern Sie die Maus-Scrollgeschwindigkeit in Windows 10
- Ändern Sie die Mauszeigerfarbe in Windows 10
- Deaktivieren Sie das Touchpad, wenn die Maus in Windows 10 angeschlossen ist
- So aktivieren Sie Mauszeigerspuren in Windows 10
- Anwenden von Nachtlicht auf den Mauszeiger in Windows 10
