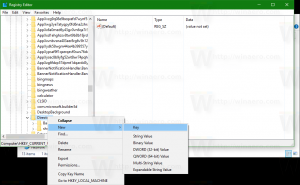So deinstallieren Sie das Mixed Reality-Portal in Windows 10
Wie Sie vielleicht bereits wissen, wird Windows 10 mit der Windows Holographic-Plattform gebündelt. Das integrierte Mixed Reality Portal ist ein Teil der VR-Plattform. So deinstallieren Sie es, wenn Sie für diese App keine Verwendung gefunden haben.
Werbung
Windows Holographic ist die Plattform, die auf Microsoft HoloLens verfügbare Mixed-Reality-Erlebnisse hinzufügt. Es bietet eine holografische Hülle und ein Interaktionsmodell, Wahrnehmungs-APIs und Xbox Live-Dienste.

Mixed Reality-Apps und -Funktionen können nur mit kompatibler Hardware verwendet werden. Die minimalen Hardwareanforderungen finden Sie hier:
So prüfen Sie, ob der PC Mixed Reality in Windows 10 unterstützt
Auch wenn Sie über kompatible Hardware verfügen, finden Sie möglicherweise keine Verwendung für das Mixed Reality Portal. In diesem Fall möchten Sie es möglicherweise deinstallieren.
Die neuesten Builds von Windows 10 ermöglichen die einfache Deinstallation des Mixed Reality Portals, ohne komplizierte Hacks oder Optimierungen zu verwenden. Die entsprechende Option ist direkt in der App Einstellungen verfügbar. Wenn Ihr Gerät jedoch keine VR-Unterstützung hat, wird es unsichtbar, sodass es unmöglich ist, die Mixed Reality Portal-App zu entfernen! Zum Glück ist es einfach, es in der App "Einstellungen" anzuzeigen. Der Tweak wird in meinem vorherigen Artikel hier ausführlich behandelt:
Hinzufügen oder Entfernen von Mixed Reality aus den Einstellungen in Windows 10.Hier sind die Schritte, die Sie ausführen müssen.
Mixed Reality zu den Einstellungen hinzufügen
- Laden Sie diese Registrierungsdateien herunter: Registrierungsdateien herunterladen.
- Entpacken Sie sie in einen beliebigen Ordner, z. auf Ihrem Desktop.
- Doppelklicken Sie auf die Datei "Add Mixed Reality to Settings.reg" und bestätigen Sie den Importvorgang.
Diese Optimierung fügt den 32-DWORD-Wert hinzu FirstRunSucceeded in die Registry mit einem Wert von 1 unter dem Schlüssel HKEY_CURRENT_USER\Software\Microsoft\Windows\CurrentVersion\Holographic.
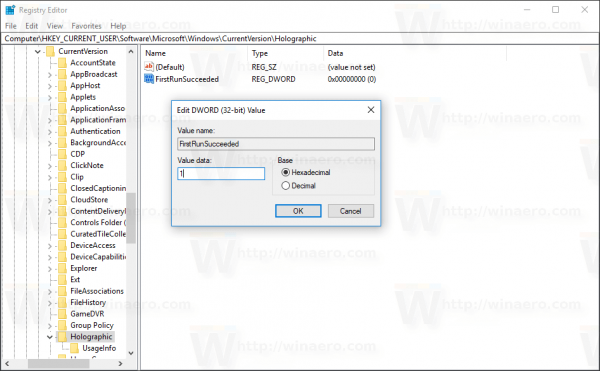
Auch dies ist im vorherigen Artikel ausführlich beschrieben, also nichts Neues für Winaero-Leser. Die Kategorie Mixed Reality wird in den Einstellungen angezeigt, sobald Sie sie erneut öffnen.
Deinstallieren Sie das Mixed Reality-Portal in Windows 10
- Fügen Sie Mixed Reality zu den Einstellungen hinzu.
- Offen Einstellungen und gehe zu Gemischte Realität.
- Wählen Sie links Deinstallieren.
- Klicken Sie rechts auf das Deinstallieren Taste.

Du bist fertig!
Windows 10 könnte Sie dazu auffordern neu starten den Computer, um das Entfernen der Mixed Reality Portal-App abzuschließen. Speichern Sie Ihre geöffneten Dokumente und andere wichtige Daten und fahren Sie mit der Deinstallation fort.
Tipp: Um die Mixed Reality-Plattform vollständig von Windows 10 zu entfernen, lesen Sie den folgenden Artikel:
So deinstallieren Sie Mixed Reality in Windows 10
Das ist es.