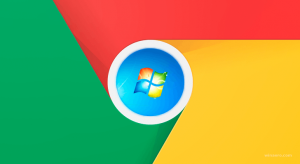So reduzieren Sie die Größe des Fensterrahmens in Windows 8, Windows 7 und Windows Vista
Wenn Sie mit dem großen Fensterrahmen, der standardmäßig in Windows Vista, Windows 7 und Windows 8 vorhanden ist, nicht zufrieden sind, können Sie seine Dicke ganz einfach ändern. In diesem Artikel werden wir sehen, wie es gemacht werden kann.
Werbung
In Windows 8, Windows 7 und Windows Vista haben geöffnete Fenster standardmäßig einen 4px-Rahmen. Diese Einstellung ist Teil des standardmäßigen Aero-Designs, das in Windows Vista eingeführt wurde und sogar unter Windows 10 existiert, jedoch mit einigen Modifikationen. Für das Aero-Design in Windows 8, 7 oder Vista kann der Fensterrahmen mindestens 1 px und die maximale Größe über 20 px liegen. Wenn Sie also mit dem standardmäßigen 4px-Fensterrahmen nicht zufrieden sind, können Sie ihn auf 1px einstellen und glatte, dünne Fensterrahmen genießen.
Benutzer von Windows Vista und Windows 7 können die Darstellung des Fensterrahmens über die GUI konfigurieren. Unter Personalisierung-> Farbe-> Erweitertes Erscheinungsbild gibt es eine Option namens "Rand-Padding". Sie können es auf 0 setzen und einen 1px-Rahmen erhalten! Hier ist ein Bild der Standardfensterrahmengröße in Windows 7:
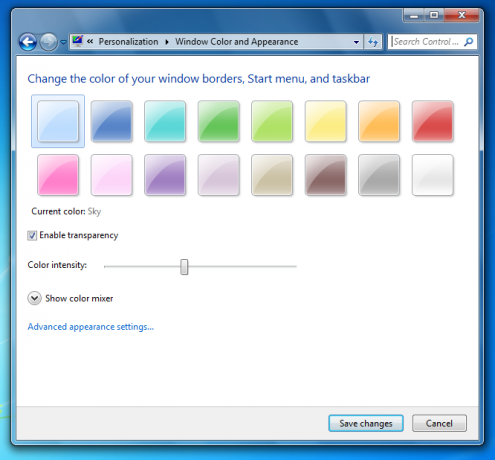
Und so sieht die reduzierte mit dem entsprechenden Optionssatz aus:
Wie Sie sehen, ist daran nichts Kompliziertes.
Aber die Dinge sind in Windows 8/Windows 8.1 anders. Microsoft hat alle erweiterten Darstellungsoptionen entfernt, sodass der Benutzer den Fensterrahmen nicht einfach verkleinern kann. Um die Fensterränder zu reduzieren, müssen Sie eine Registrierungsoptimierung anwenden oder ein Drittanbieter-Tool verwenden.
Die Registrierungsoptimierung sollte wie folgt durchgeführt werden.
- Offen Registierungseditor.
- Gehen Sie zum folgenden Registrierungspfad:
HKEY_CURRENT_USER\Systemsteuerung\Desktop\WindowMetrics
Tipp: Siehe So springen Sie mit einem Klick zum gewünschten Registrierungsschlüssel.
- Sie sehen einen String-Wert (REG_SZ) mit dem Namen GepolsterteBorderWidth. Seine Wertdaten verwenden die folgende Formel:
-15*Randbreite in Pixel
Zum Beispiel ist es standardmäßig -60, was 4px bedeutet:
-15*4 = -60
Einfach auf 0 setzen:

- Melden Sie sich nun von Ihrem Benutzerkonto ab und wieder an. Die Fensterränder werden wie erwartet 1px betragen:

Um die Bearbeitung der Registrierung und das Abmelden zu vermeiden und um Zeit zu sparen, können Sie Winaero Tweaker. Es bietet Ihnen die entsprechende Option und wendet Änderungen im Handumdrehen an. Führen Sie Winaero Tweaker aus, gehen Sie zu Advanced Appearance -> Window Borders und passen Sie die Fensterrahmen so an, wie Sie es benötigen: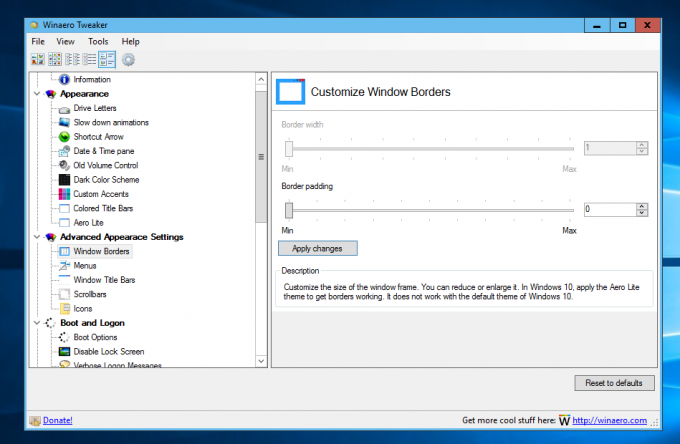
Die Änderungen werden sofort übernommen!
Bei Windows 10 zeichnet das Standarddesign keine Grenzen. Dieses Thema wird von Microsoft modifiziert und kann überhaupt keine Grenzen haben. Wenn Sie jedoch die. aktivieren und anwenden verstecktes Aero Lite-Thema, können Sie Grenzen mit der Registry oder mit. verwalten Winaero Tweaker.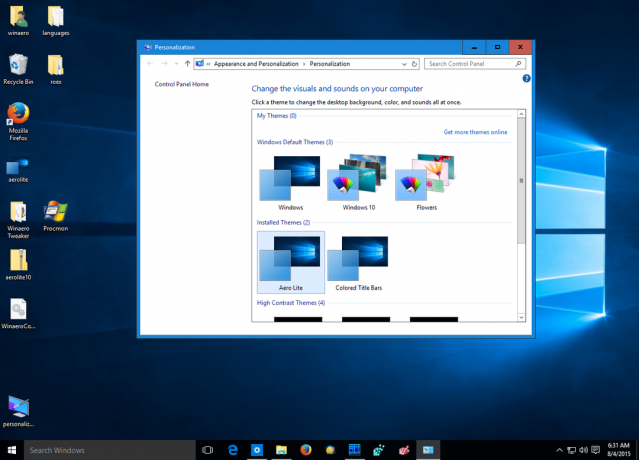
Das ist es. Wenn Sie Fragen oder Anregungen haben, können Sie gerne kommentieren.