Swipe-Aktionen für Windows 10 Mail-Benachrichtigung ändern
So ändern Sie die Wischaktionen für die Windows 10-Mail-Benachrichtigung
Wenn Sie in Windows 10 eine neue E-Mail erhalten, wird die Mail-App zeigt eine Benachrichtigung an, das kurz auf dem Bildschirm sichtbar bleibt und dann zum Action Center geht. Standardmäßig ist es möglich, die Nachricht zu „kennzeichnen“ oder zu „archivieren“. Wenn Sie auf der Benachrichtigung mit der rechten Maustaste wischen, wird die Nachricht archiviert, und mit der Wischbewegung nach links können Sie eine Markierung für die Nachricht setzen oder löschen. Möglicherweise möchten Sie diese Aktionen anpassen. Sie können beispielsweise "Als gelesen/ungelesen markieren" und "Löschen" als Ihre standardmäßigen Wischaktionen für Mail-App-Benachrichtigungen festlegen.

Windows 10 enthält eine vorinstallierte App, „Mail und Kalender“. Die App soll Windows 10-Benutzern grundlegende E-Mail- und Kalenderfunktionen bieten. Es unterstützt mehrere Konten, verfügt über voreingestellte Einstellungen zum schnellen Hinzufügen von E-Mail-Konten von beliebten Diensten und enthält alle wesentlichen Funktionen zum Lesen, Senden und Empfangen von E-Mails.
Werbung
Mit der Mail-App können Sie mit einem Stift oder Ihrem Finger Notizen zu Bildern machen oder eine Zeichnung hinzufügen. Gehe zum Zeichnen Registerkarte in der Multifunktionsleiste, um zu beginnen.
- Fügen Sie eine Zeichenfläche aus dem Menüband an einer beliebigen Stelle in Ihre E-Mail ein, um eine Skizze hinzuzufügen.
- Kommentieren Sie jedes Bild, indem Sie darauf oder daneben zeichnen.
- Verwenden Sie Tinteneffekte wie Galaxie-, Regenbogen- und Roségold-Farbstifte.
Außerdem bietet die Mail-App die Möglichkeit, das Hintergrundbild der App anzupassen, wie im Beitrag beschrieben Ändern Sie den Hintergrund der Mail-App in Windows 10 in eine benutzerdefinierte Farbe.
Wenn Sie eine neue E-Mail erhalten, wird eine Benachrichtigung angezeigt.
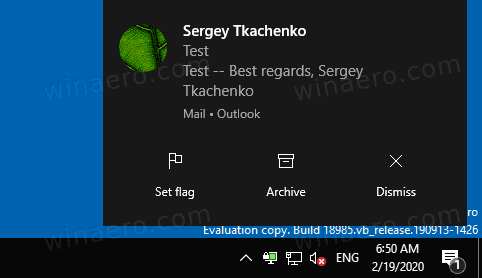
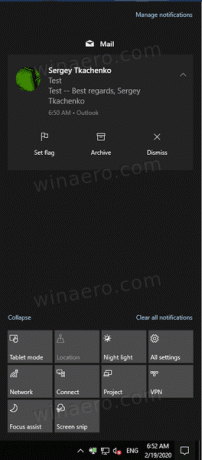
Standardmäßig enthält die Benachrichtigung die Aktionen 'Flag setzen' und 'Archivieren'. Du kannst auch
- wische nach rechts eine Flagge setzen oder löschen
- nach links wischen um die erhaltene E-Mail-Nachricht zu archivieren.
Wenn Sie mit diesen Standardeinstellungen nicht zufrieden sind, können Sie sie in etwas ändern, das für Sie bequemer ist.
So ändern Sie die Wischaktionen für die Windows 10-Mail-Benachrichtigung:
- Öffnen Sie die Mail-App. Sie finden es im Startmenü. Tipp: Um Zeit zu sparen, verwenden Sie die alphabetische Navigation, um schnell zur Mail-App zu gelangen.
- Klicken Sie in der Mail-App auf das Zahnradsymbol, um den Einstellungsbereich zu öffnen. Siehe den Screenshot unten.

- Klicken Sie in den App-Einstellungen auf Nachrichtenliste.
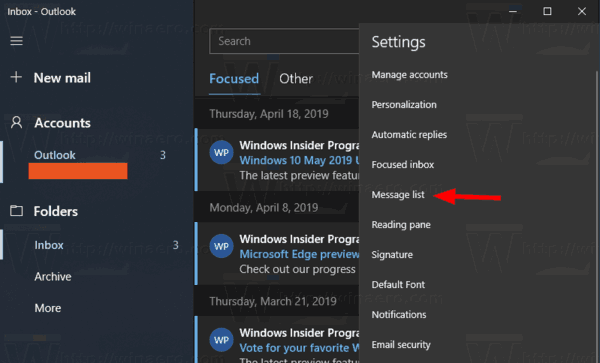
- Unter Wischaktionen, wählen Sie die gewünschte Aktion für die Swipe/Hover mit der rechten Maustaste Möglichkeit.
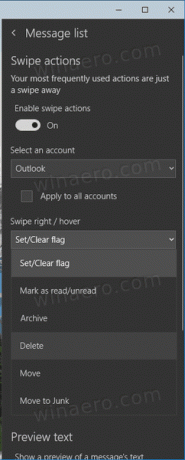
- Ändern Sie nun die Aktion für Wischen Sie nach links/bewegen wenn benötigt.

Du bist fertig.
Im folgenden Beispiel habe ich die Aktionen in „Als gelesen/ungelesen markieren“ bzw. „Löschen“ geändert. Jetzt kann ich nach rechts wischen, um die eingehende Nachricht als gelesen zu markieren, oder nach links wischen, um sie sofort loszuwerden. Oder ich klicke auf die entsprechenden Schaltflächen.

Das ist es!
In Verbindung stehende Artikel:
- Deaktivieren Sie den Nachrichtenvorschautext in der Windows 10 Mail-App
- Ändern Sie die Standardschriftart für die Mail-App in Windows 10
- Hinzufügen von Skizzen zu Nachrichten in der Mail-App in Windows 10
- Ändern Sie die Abstandsdichte in der Windows 10 Mail-App
- So setzen Sie die Mail-App in Windows 10 zurück
- Deaktivieren Sie Absenderbilder in der Windows 10 Mail App
- E-Mail-Ordner an Startmenü in Windows 10 anheften
- Ändern Sie die Abstandsdichte in der Windows 10 Mail-App
- Deaktivieren Sie das automatische Öffnen des nächsten Elements in Windows 10 Mail
- Als gelesen markieren in Windows 10 Mail deaktivieren
- Ändern Sie den Hintergrund der Mail-App in Windows 10 in eine benutzerdefinierte Farbe
- So deaktivieren Sie die Nachrichtengruppierung in Windows 10 Mail


