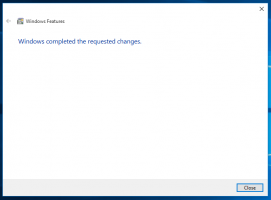Schaltfläche zum Hinzufügen oder Entfernen von Erweiterungen aus der Symbolleiste in Microsoft Edge
So fügen Sie die Schaltfläche "Erweiterungen" zur Symbolleiste in Microsoft Edge hinzu oder entfernen sie.
Microsoft hat den Edge-Browser mit einer neuen Funktion für den schnellen Zugriff auf Ihre installierten Erweiterungen aktualisiert. Es gibt eine Symbolleistenschaltfläche mit einem Puzzleteilsymbol, die das Menü mit Erweiterungsverwaltungsoptionen öffnet.
Werbung
Die Idee hinter der Schaltfläche Erweiterungen besteht darin, Platz in der Symbolleiste zu sparen. Anstatt alle installierten Erweiterungssymbole direkt in der Symbolleiste zu platzieren, behält der Browser die im Menü aufgelisteten Symbole bei. Um auf die Liste zuzugreifen, müssen Sie auf die Schaltfläche in der Symbolleiste mit einem Puzzleteil-Logo klicken. Sie können Ihre häufig verwendeten Add-Ons auch an die Symbolleiste anheften, damit das Symbol immer sichtbar bleibt. Siehe den folgenden Screenshot.
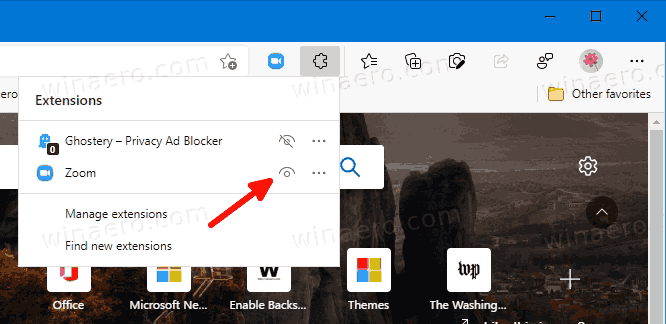
Das Gute an dem neuen Menü ist, dass Sie die Schaltfläche Erweiterungen ein- oder ausblenden können. Dafür gibt es in den Edge-Einstellungen eine Option. Wenn Sie die Symbolleistenschaltfläche ausblenden, sind alle Erweiterungsschaltflächen immer neben der Adressleiste sichtbar. Die Änderung ist zum jetzigen Zeitpunkt im neuesten Edge Canary verfügbar und erfordert die "
Erweiterungs-Hub"-Funktion aktiviert werden.In diesem Beitrag erfahren Sie, wie Sie die hinzufügen oder entfernen Symbolleistenschaltfläche Erweiterungen in Microsoft Edge.
So fügen Sie die Erweiterungsschaltfläche zur Symbolleiste in Microsoft Edge hinzu
- Öffnen Sie den Edge-Browser.
- Klicken Sie auf die Schaltfläche Einstellungen (Alt + F) und wählen Sie Einstellungen aus dem Menü.

- Klicken Sie links auf Aussehen.
- Endlich auf der rechten Seite, biegen Sie ein Schaltfläche "Erweiterungen anzeigen" Option unter Symbolleiste anpassen.
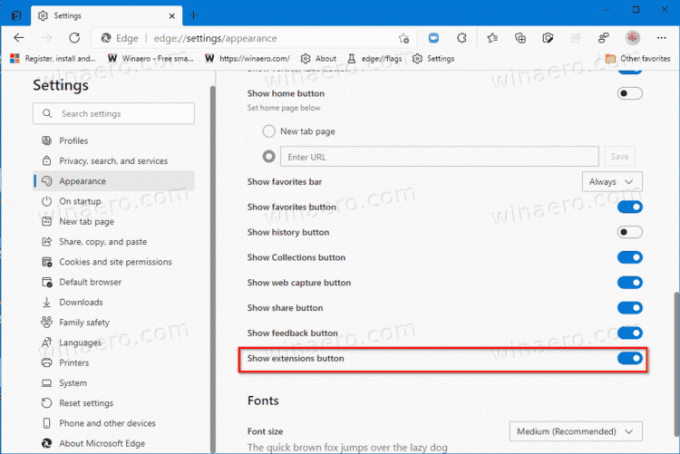
- Sie haben jetzt die Schaltfläche in der Symbolleiste.
Du bist fertig. Der Browser hat jetzt ein schönes, sauberes Aussehen. Alle Erweiterungssymbole sind jetzt im Menü ausgeblendet.
Wenn Sie die Schaltfläche jedoch nicht mögen, können Sie sie mit den folgenden beiden Methoden einfach ausblenden.
Schaltfläche "Erweiterungen" aus der Symbolleiste in Microsoft Edge entfernen
- Öffnen Sie Microsoft Edge.
- Öffnen Sie das Menü (Alt + F) und wählen Sie die Einstellungen Eintrag.

- Klicken Sie im linken Bereich auf das Aussehen Tab.
- Ausschalten Schaltfläche "Erweiterungen anzeigen" Option rechts unter dem Symbolleiste anpassen Sektion.
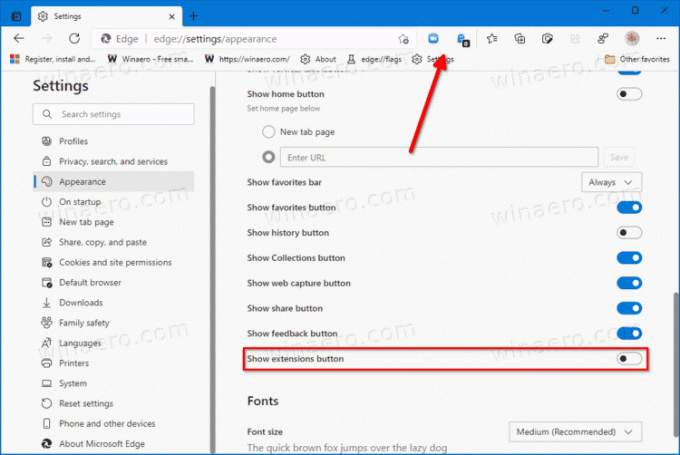
- Die Schaltfläche ist jetzt aus der Symbolleiste entfernt.
Du bist fertig.
Alternativ können Sie die Schaltfläche Erweiterungen schneller aus dem Kontextmenü ausblenden. Hier ist, wie es gemacht werden kann.
Blenden Sie die Symbolleistenschaltfläche für Erweiterungen mit dem Rechtsklickmenü aus
- Klicken Sie mit der rechten Maustaste auf die Schaltfläche in der Symbolleiste.
- Auswählen Aus Symbolleiste ausblenden aus dem Kontextmenü.

- Die Schaltfläche ist jetzt ausgeblendet.
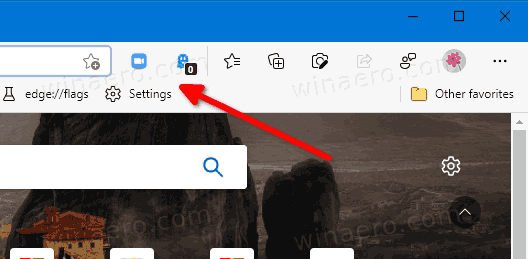
Du bist fertig
Diese Methode ist viel schneller. Um die Schaltfläche jedoch wieder zu aktivieren, müssen Sie die Edge-Einstellungen erneut aufrufen und die Umschaltoption aktivieren, wie im ersten Kapitel dieses Beitrags beschrieben. Dies ist später jederzeit möglich.
Das ist es.