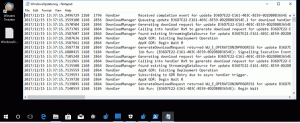So blenden Sie das Menüband im Datei-Explorer in Windows 10 aus oder ein
In Windows 10 wird die Datei-Explorer-App mit der Multifunktionsleiste geliefert, die die meisten verfügbaren Befehle enthält, die auf mehrere Registerkarten verteilt sind. Microsoft hat die Multifunktionsleiste in Windows 8 eingeführt. Windows 10 hat es geerbt. Heute sehen wir alle Möglichkeiten zum Ausblenden oder Anzeigen des Menübands im Explorer in Windows 10.
Werbung
Es gibt mehrere Methoden, um die Multifunktionsleisten-Benutzeroberfläche im Datei-Explorer in Windows 10 auszublenden. Wir werden sie alle sehen.
Alle Möglichkeiten zum Ausblenden oder Anzeigen des Menübands im Explorer in Windows 10
Blenden Sie das Menüband mit einem Hotkey aus oder ein
Windows 10 bietet eine integrierte Möglichkeit, das Menüband im Datei-Explorer zu minimieren. Sie können einfach die Strg + F1 Tastenkombination in einem geöffneten Explorer-Fenster, und die Multifunktionsleiste wird minimiert:

Um es wieder anzuzeigen, drücken Sie die Strg + F1 noch einmal abkürzen.

Blenden Sie das Menüband mit einer speziellen Schaltfläche aus oder ein
Alternativ können Sie es mit der Maus minimieren. Klicken Sie auf den kleinen Pfeil in der oberen rechten Ecke des Explorer-Fensters, um das Menüband zu minimieren oder anzuzeigen. Oder Sie können einfach auf eine der Multifunktionsleisten-Registerkarten doppelklicken, um sie zu minimieren, und erneut doppelklicken, um sie wiederherzustellen. Im minimierten Zustand können Sie das Menüband wie eine Menüleiste verwenden, in der es nach dem Klicken auf einen Befehl in den minimierten Zustand zurückkehrt.

Blenden Sie das Menüband mithilfe einer Gruppenrichtlinienoptimierung aus oder ein
Mithilfe einer Gruppenrichtlinienoptimierung können Sie den Explorer zwingen, immer mit minimierter Multifunktionsleiste zu starten.
- Drücken Sie Gewinn + R Tasten zusammen auf Ihrer Tastatur. Das Feld Ausführen wird angezeigt. Geben Sie Folgendes in das Feld Ausführen ein und drücken Sie dann die Eingabetaste:

gpedit.msc
- Navigieren Sie im linken Bereich des Gruppenrichtlinien-Editors zum folgenden Pfad:
Benutzerkonfiguration \ Administrative Vorlagen \ Windows-Komponenten \ Datei-Explorer
Suchen Sie nun die Einstellung namens Starten Sie den Datei-Explorer mit minimierter Multifunktionsleiste im rechten Bereich und doppelklicken Sie darauf. Das Fenster zur Richtlinienkonfiguration wird geöffnet.

- Setzen Sie die Option auf den Status "Aktiviert" und wählen Sie die für Sie geeignete Option darunter aus:

Blenden Sie das Menüband mit einer Registrierungsoptimierung ein oder aus
- Öffnen Sie den Registrierungseditor (Siehe wie).
- Gehen Sie zu folgendem Schlüssel:
HKEY_CURRENT_USER\Software\Policies\Microsoft\Windows\Explorer
Wenn dieser Schlüssel nicht existiert, erstellen Sie ihn einfach.
Tipp: Sie können greifen Sie mit einem Klick auf jeden gewünschten Registrierungsschlüssel zu.


- Erstellen oder ändern Sie den 32-Bit-DWORD-Wert namens ExplorerRibbonStartsMinimized.

Hinweis: Auch wenn Sie mit 64-Bit-Windows Sie müssen weiterhin einen 32-Bit-DWORD-Wert erstellen.- Um Explorer mit immer minimierter Multifunktionsleiste zu starten, setzen Sie die ExplorerRibbonStartsMinimized-Wertdaten auf 3
- Um den Explorer mit immer maximierter Multifunktionsleiste zu starten, setzen Sie ihn auf 4. Löschen Sie den Parameter ExplorerRibbonStartsMinimized, um das Standardverhalten wiederherzustellen.
- Löschen Sie den Parameter ExplorerRibbonStartsMinimized, um das Standardverhalten wiederherzustellen.

Blenden Sie das Menüband mit dem Menüband-Deaktivierer ein oder aus
Wenn Sie das Menüband überhaupt nicht möchten, können Sie es vollständig loswerden und das Aussehen des Datei-Explorers ähnlich wie bei Windows 7 mit meiner Freeware zurückbekommen. Multifunktionsleisten-Deaktivierung.
Mit meiner Freeware Ribbon Disabler können Sie die Ribbon-Benutzeroberfläche im Datei-Explorer in Windows 10, Windows 8.1 und Windows 8 mit nur einem Klick aktivieren und deaktivieren.

Hier können Sie die App herunterladen:
Multifunktionsleisten-Deaktivierung herunterladen
Das ist es. Jetzt können Sie das Ribbon-Verhalten nach Ihren persönlichen Vorlieben einrichten. Das gleiche ist möglich in Windows 8 und Windows 8.1.