Sådan tilpasser du Windows 8-startoplevelsen
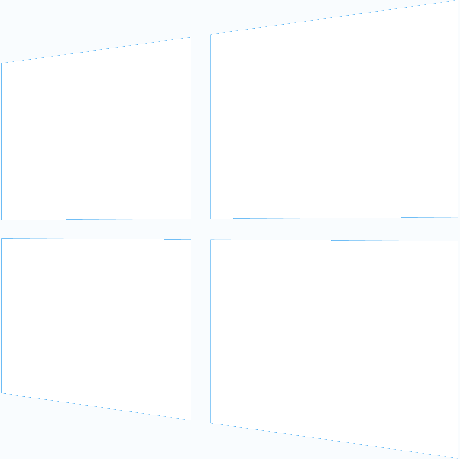
Windows 8 introducerer en ny bootoplevelse, som har udokumenterede skjulte muligheder. Som vores ven KNARZ opdaget, kan de justeres. I dag vil jeg forklare, hvilke kommandoer der kan bruges til deaktiver Windows 8 boot-logoet ogden roterende animation, samt hvordan man aktiverer avancerede opstartsmuligheder og bring tilbage til den "klassiske" Windows 7-startoplevelse.
Reklame
Før du starter
Bemærk, at vi har udgivet et freeware-værktøj, Winaero Tweaker, for at gøre det nemt.
 Alle ting, der vil blive beskrevet nedenfor, kan gøres via Winaero Tweaker -> Boot og logon -> Boot muligheder. Den har også en knap til at gendanne standardindstillingerne.
Alle ting, der vil blive beskrevet nedenfor, kan gøres via Winaero Tweaker -> Boot og logon -> Boot muligheder. Den har også en knap til at gendanne standardindstillingerne.
Men lad os fortsætte.
Åben en forhøjet kommandoprompt. Du kan gøre det ved at følge disse enkle trin
- Tryk på Win+X på dit tastatur. Du vil se Win+X menu (Power brugermenu) i Windows 8
- Vælg Kommandoprompt (forhøjet) punkt fra denne menu.
Sådan deaktiveres Windows 8 boot-logoet
Skriv følgende kommando i den forhøjede kommandoprompt, som du åbnede:
bcdedit /set {globalsettings} brugerdefineret: 16000067 sand
Dette vil deaktivere Windows 8 boot-logoet. Du bør genstarte Windows 8 for at se ændringerne. For at aktivere det igen/gendanne standardindstillinger skal du køre en af følgende kommandoer:
bcdedit /set {globalsettings} brugerdefineret: 16000067 falsk
eller
bcdedit /deletevalue {globalsettings} brugerdefineret: 16000067
Sådan deaktiveres den roterende animation på Windows 8-startskærmen
Skriv følgende kommando i den forhøjede kommandoprompt, du åbnede:
bcdedit /set {globalsettings} brugerdefineret: 16000069 sand
Dette vil deaktivere den roterende animation, der vises under Windows 8-start. Du bør genstarte Windows 8 for at se ændringerne. For at aktivere det igen/gendanne standardindstillinger skal du køre en af følgende kommandoer:
bcdedit /set {globalsettings} brugerdefineret: 16000069 falsk
eller
bcdedit /deletevalue {globalsettings} brugerdefineret: 16000069
Sådan deaktiverer du Windows 8-startmeddelelser
Skriv følgende kommando i den forhøjede kommandoprompt, du åbnede før:
bcdedit /set {globalsettings} brugerdefineret: 16000068 sand
Dette vil deaktivere opstartsmeddelelser under opstart af Windows 8, såsom "Vent venligst", "Opdaterer registreringsdatabasen - 10%" og så videre. For at aktivere dem igen/gendanne standardindstillinger skal du køre en af følgende kommandoer:
bcdedit /set {globalsettings} brugerdefineret: 16000068 falsk
eller
bcdedit /deletevalue {globalsettings} brugerdefineret: 16000068
Sådan aktiverer du avancerede opstartsmuligheder i Windows 8
Du kan aktivere disse avancerede opstartsindstillinger til at blive vist ved hver opstart af Windows 8:

Følgende kommando vil aktivere avancerede opstartsindstillinger, der skal vises ved hver opstart:
bcdedit /set {globalsettings} avancerede muligheder sand
Igen skal du skrive dette i en forhøjet kommandoprompt.
For at deaktivere dette/gendanne standardindstillinger skal du køre en af følgende kommandoer:
bcdedit /set {globalsettings} avancerede valg er falske
eller
bcdedit /deletevalue {globalsettings} avancerede muligheder
Sådan aktiverer du redigering af kerneparametre ved opstart af Windows 8
Du kan angive yderligere opstartsmuligheder for Windows 8-kernen ved opstart. For at gøre dette skal du skrive følgende kommando i en forhøjet kommandoprompt:
bcdedit /set {globalsettings} optionsedit true
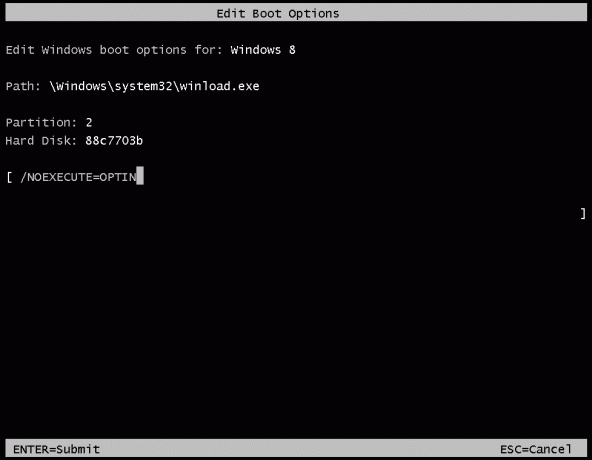
Jeg gætter på, at de fleste brugere ikke vil finde denne mulighed til meget brug, medmindre de er superbrugere. Bemærk også, at denne mulighed ikke er kompatibel med de avancerede muligheder nævnt ovenfor.
For at gendanne standardindstillinger skal du skrive en af følgende kommandoer
bcdedit /set {globalsettings} optionsedit false
eller
bcdedit /deletevalue {globalsettings} optionedit
Sådan aktiveres den klassiske boot-menu til Windows 8
Denne mulighed vil bringe startoplevelsen af Windows 7 tilbage til Windows 8. Du vil være i stand til at bruge den gamle Windows Boot Manager i stedet for den nye. Skriv følgende i en forhøjet kommandoprompt:
bcdedit /set {default} bootmenupolicy arv
Kommandoen til at fortryde det er:
bcdedit /set {default} bootmenupolicy standard
Det er det.
Hvis du vil undgå at gøre alle disse tweaks manuelt, automatiserer vores Boot UI Tuner dem for dig.
Vi vil gerne takke vores ven KNARZ igen for at dele det meste af denne information. Hvis du kender flere sådanne tweaks relateret til Windows 8 boot-oplevelsen, er du velkommen til at dele dem i kommentarerne.



