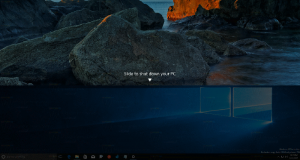Eksporter chathistorik til en fil i Telegram Desktop
Telegram Messenger-appen er meget populær på både desktop og mobil. Hvis du har installeret og brugt det, kan du være interesseret i at eksportere individuel chathistorik til en fil. Her er hvordan det kan gøres.
Telegram Messenger har været tilgængelig på flere platforme i årevis nu, inklusive Android, iOS, Windows PC og Windows Phone. Fra alle de moderne budbringere har Telegram den mest lette desktop-app og gode funktioner som historie synkroniseret på tværs af alle dine enheder, stor filoverførsel (op til 2 GB), gratis klistermærker og en masse andre funktioner implementeret ofte bedre end i lignende apps.
Fra og med version 1.3.13 tillader appen eksport af chathistorikken til individuelle samtaler. Ændringsloggen for appen ser ud som følger.
– Eksporter data fra individuelle chats ved hjælp af '...'-menuen.
– Tilføjet et nyt nat-tema.
- Du kan nu tildele brugerdefinerede temaer som nat- og dagtemaer for hurtigt at skifte mellem dem.
- Telegram Passport understøtter nu flere typer data, herunder oversatte versioner af dokumenter.
- Forbedret adgangskode-hash-algoritme for bedre at beskytte Telegram Passport-data.
Eksporter chathistorik-funktionen understøtter alle slags samtaler, inklusive dine personlige gemte beskeder, bots, kanaler, gruppechat og individuelle chats.
For at eksportere en individuel chathistorik til en fil i Telegram Desktop, gør følgende.
- Åbn den ønskede samtale i Telegram.
- Klik på menuknappen med tre lodrette prikker.
- Vælg "Eksporter chathistorik" fra menuen.
- I den næste dialog skal du vælge de elementer, du vil eksportere, såsom billeder, videoer, lydfiler og så videre.
- Under Download sti, kan du søge efter mappen, som gemmer din eksporterede chathistorik.
- Klik på Eksport knap.
Appen giver dig besked om at afslutte eksportprocessen.
Chathistorikken vil blive eksporteret til en række HTML-filer. Mediedataene, f.eks. klistermærker, videoer, billeder osv. vil blive organiseret i undermapper.
Den eksporterede historie ser tættere på standard Telegram-chatstil. Funktionen anvender ikke ekstra styling som dit nuværende tema. I stedet bruger den en almindelig hvid baggrund og standardfarver.
Eksporter hele data fra Telegram-indstillinger
En anden måde at eksportere dine data fra Telegram-appen til en fil på er en ny mulighed i dens indstillinger. Det tillader eksport af hele Telegram-data.
- Klik på hamburgermenuknappen.
- Vælge Indstillinger fra hovedmenuen.
- I Indstillinger skal du rulle ned til Privatliv og sikkerhed afsnit.
- Der, klik på linket Eksporter telegramdata.
- I den næste dialog skal du markere de elementer, du vil eksportere, og angive destinationsmappen.
- Her kan du også vælge mellem HTML- og JSON-formater.
- Klik på Eksport knap.
Den følgende video demonstrerer proceduren i aktion.
Tip: Det kan du abonner på vores YouTube-kanal.
Det er det.