Sådan deaktiveres låseskærmen i Windows 10
Siden Windows 8 har Microsoft tilføjet en låseskærmsfunktion til Windows ud over logonskærmen, hvor du indtaster adgangskoden. Også i Windows 10 er låseskærmen en ekstra skærm, der vises med en fancy baggrund og nogle nyttige oplysninger som ur og dato. Det vises, før du kan vælge en brugerkonto til at logge ind. Når du låser din computer, vil du igen se låseskærmen. Som standard downloader Windows 10 nye billeder til låseskærmen fra internettet. Låseskærmen medfører ingen yderligere funktionalitet og findes kun til underholdningsformål. Hvis du ikke finder det nyttigt, kan du deaktivere det. I denne artikel vil vi se, hvordan du deaktiverer låseskærmen i Windows 10.
Reklame
Opdatering: I Windows 10 "Anniversary Update" version 1607 er låseskærmen kan ikke deaktiveres ved hjælp af registreringsdatabasen tweak nævnt nedenfor. Hvis du kører Windows 10 "Anniversary Update" version 1607, skal du se følgende artikel:
Deaktiver låseskærm i Windows 10 Anniversary Update version 1607
Som nævnt ovenfor er låseskærmen i Windows 10 i stand til at downloade nye billedbaggrunde fra internettet. Du kan finde billederne her: Download Windows 10 låseskærmbilleder.
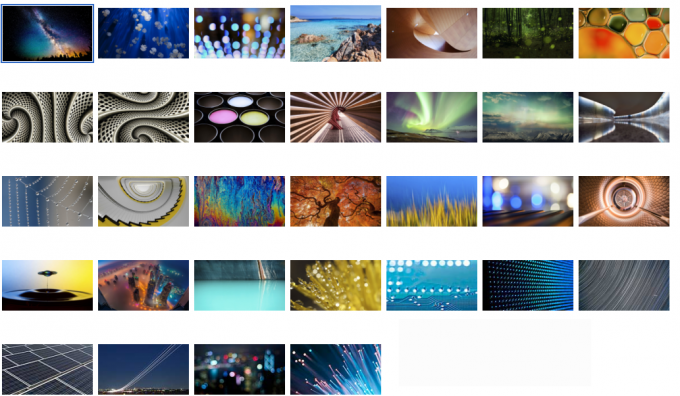
Til deaktiver låseskærmen i Windows 10, gør følgende:
- Åbn Registreringseditor.
- Gå til følgende registreringsdatabasenøgle:
HKEY_LOCAL_MACHINE\SOFTWARE\Policies\Microsoft\Windows\Personalization
Tip: Det kan du få adgang til enhver ønsket registreringsnøgle med et enkelt klik.
Hvis du ikke har sådan en nøgle, så skal du bare oprette den. - Der skal du oprette en ny 32-bit DWORD-værdi med navnet NoLockScreen. Indstil den til 1 som vist nedenfor:

Måske bliver du nødt til det genstart Windows 10 for at ændringerne træder i kraft.
Det samme kan gøres via Group Policy Editor. Hvis du foretrækker gruppepolitik frem for redigering af registreringsdatabasen, skal du gøre følgende:
- Trykke Vinde + R genvejstaster sammen på tastaturet for at åbne dialogboksen Kør. Tip: se komplet liste over alle Windows-tastaturgenveje med Win-taster. Skriv følgende i feltet Kør:
gpedit.msc

- Gå til følgende sti:
Computerkonfiguration -> Administrative skabeloner -> Kontrolpanel -> Personalisering
- Aktiver den navngivne gruppepolitik Vis ikke låseskærmen:


Du er færdig. Låseskærmen vil blive deaktiveret. Du kan tjekke det ud ved at trykke på Vinde + L genvejstaster sammen på tastaturet.
Når låseskærmen er aktiveret, vil du se den, når pc'en er låst:
Efter at have fulgt tips i denne artikel, vil det føre dig direkte til login-skærmen:
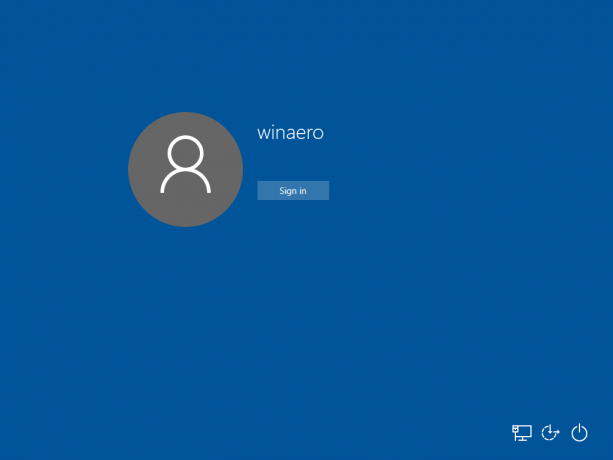
Det samme kan gøres vha Winaero Tweaker. Gå til Boot og logon -> Deaktiver låseskærm: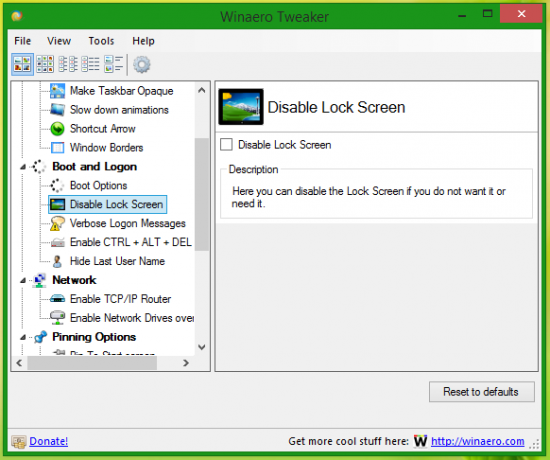
Brug denne mulighed for at undgå redigering af registreringsdatabasen. Den er også tilgængelig i Windows 8.
Det er det.
