Windows Defender bakkeikon i Windows 10
I Windows 10 er det muligt at gøre Windows Defender-meddelelsesområdet (systembakke)-ikonet synligt. Hvis du er en Windows Insider, er den muligvis allerede synlig i din installation. I denne artikel vil vi se, hvordan du kan vise eller skjule Windows Defender-bakkeikonet i Windows 10.
Reklame
Hvis du kører Windows 10 version 1607 'Jubilæumsopdatering', kan du spare tid og undgå redigering af registreringsdatabasen. Se følgende artikel:
Sådan deaktiveres Windows Defender-bakkeikonet i Windows 10 Anniversary Update
Hvis du kører Windows 10 Creators Update 1709 eller nyere, skal du bruge instruktionerne i artiklen
Deaktiver Windows Defender Security Center Tray Ikon
Når det er aktiveret, ser det sådan ud:
 Når du højreklikker på ikonet, giver det kun én mulighed - for at åbne Windows Defender:
Når du højreklikker på ikonet, giver det kun én mulighed - for at åbne Windows Defender:
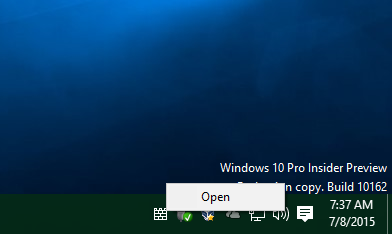 Du kan bruge dette ikon til øjeblikkelig adgang til Windows Defender eller til blot at angive dets status. Ikonet viser, om Defender er aktiveret eller deaktiveret.
Du kan bruge dette ikon til øjeblikkelig adgang til Windows Defender eller til blot at angive dets status. Ikonet viser, om Defender er aktiveret eller deaktiveret.
Sådan viser du Windows Defender-bakkeikonet i Windows 10
Følg disse trin for at vise ikonet:
- Åbn Registreringseditor.
- Gå til følgende registreringsdatabasenøgle:
HKEY_CURRENT_USER\SOFTWARE\Microsoft\Windows\CurrentVersion\Run
Tip: Det kan du få adgang til enhver ønsket registreringsnøgle med et enkelt klik.
- Opret her en ny strengværdi med navnet "Windows Defender". Indstil til følgende værdi:
"%ProgramFiles%\Windows Defender\MSASCui.exe"-runkey
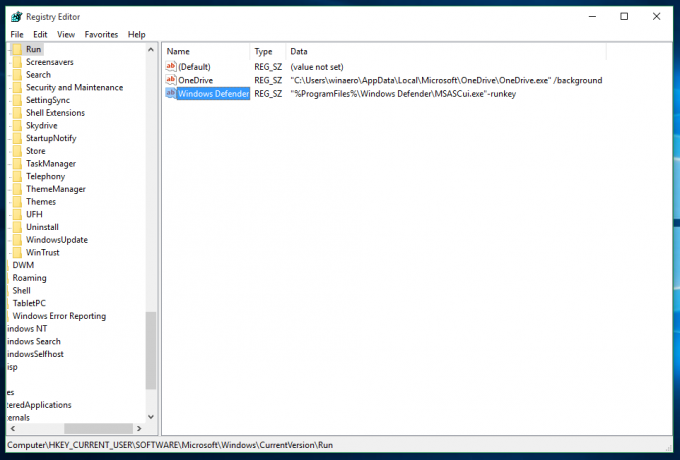
- Genstart Windows 10 eller log ud og log ind igen på din brugerkonto.
Du er færdig her.
Sådan skjuler du Windows Defender-bakkeikonet i Windows 10
For at skjule Windows Defender-bakkeikonet i Windows 10 skal du gøre følgende:
- Åbn Registreringseditor.
- Gå til følgende registreringsdatabasenøgle:
HKEY_CURRENT_USER\SOFTWARE\Microsoft\Windows\CurrentVersion\Run
- Slet alle værdier, der peger på filen "Program Files\Windows Defender\MSASCui.exe".
- Gå nu til følgende registreringsdatabasenøgle:
HKEY_LOCAL_MACHINE\SOFTWARE\Microsoft\Windows\CurrentVersion\Run
Tip: Du kan hurtigt skifte mellem HKEY_CURRENT_USER og HKEY_LOCAL_MACHINE undernøgler ved hjælp af den nye funktion i registreringseditoren i Windows 10 som beskrevet her: Windows 10 opdaterer registreringseditoren.
- Igen skal du slette alle værdier, der peger på filen "Program Files\Windows Defender\MSASCui.exe".
Hvorfor nogle brugere har Windows Defender-bakkeikonet aktiveret som standard og andre ikke
I Windows 10 har de Windows Insiders, der installerer nye builds via Windows Update, ofte Defender-bakkeikonet synligt. Nogle tidligere udgivne builds af Windows 10 havde den passende værdi i registreringsdatabasen i Kør-nøglen. For mange brugere ser Windows Defender-linjen i registreringsdatabasen dog sådan ud:
"%ProgramFiles%\Windows Defender\MSASCui.exe" -skjul -runkey
"-skjul"-kontakten forhindrer bakkeikonet i at være synligt, så disse brugere ser det aldrig!
De, der udfører en ren installation som mig selv, har ikke Windows Defender Registry-værdien i Kør-sektionen, så de har heller ikke noget bakkeikon. Dette er standardadfærden for en ren installation af Windows 10.
Tak til min ven Cody Warmbo som opdagede denne adfærd og inspirerede mig til at skrive artiklen.
