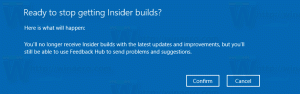Tilføj brugerdefinerede farver i appen Indstillinger i Windows 10

I Windows 10 er det muligt at definere 8 ekstra farver, som vil blive vist på siden Tilpasning -> Farver i appen Indstillinger. Dette kan gøres med en simpel Registry tweak. I denne artikel vil vi se, hvordan det kan gøres.
Indstillinger-appen i Windows 10 læser følgende nøgle:
HKEY_LOCAL_MACHINE\SOFTWARE\Microsoft\Windows\CurrentVersion\Themes\Accents
Der kan du indstille dine egne brugerdefinerede farver, som appen Indstillinger viser på Farver-siden i Personaliseringssektionen. Følg disse instruktioner:
- Åbn Registreringseditor.
- Gå til følgende registreringsdatabasenøgle:
HKEY_LOCAL_MACHINE\SOFTWARE\Microsoft\Windows\CurrentVersion\Themes\Accents
Tip: Det kan du få adgang til enhver ønsket registreringsnøgle med et enkelt klik.
Denne nøgle findes muligvis ikke som standard. Opret det selv i så fald. - I den Accenter nøgle, skal du oprette en ny undernøgle med navnet 0. Så du får følgende vej:
HKEY_LOCAL_MACHINE\SOFTWARE\Microsoft\Windows\CurrentVersion\Themes\Accents\0
- I den 0 nøgle, skal du oprette en ny undernøgle med navnet
Tema0. Så du får følgende vej:
HKEY_LOCAL_MACHINE\SOFTWARE\Microsoft\Windows\CurrentVersion\Themes\Accents\0\Theme0
- I undernøglen Theme0 skal du oprette en ny 32-bit DWORD-værdi med navnet Farve. Denne værdi er farven udtrykt i ABGR-formatet, dvs. alfa, blå, grøn, rød farvekanaler. Du kan redigere dens værdi for at angive din egen brugerdefinerede farve. For eksempel kan du tilføje en blå farve ved at ændre Specialfarve værdi data til FF FF 00 00:
- Nu kan du indstille 7 ekstra farver ved at bruge samme metode som beskrevet ovenfor. Du skal specificere Farve værdi i følgende registreringsdatabasenøgler:
HKEY_LOCAL_MACHINE\SOFTWARE\Microsoft\Windows\CurrentVersion\Themes\Accents\0\Theme0. HKEY_LOCAL_MACHINE\SOFTWARE\Microsoft\Windows\CurrentVersion\Themes\Accents\0\Theme1. HKEY_LOCAL_MACHINE\SOFTWARE\Microsoft\Windows\CurrentVersion\Themes\Accents\1\Theme0. HKEY_LOCAL_MACHINE\SOFTWARE\Microsoft\Windows\CurrentVersion\Themes\Accents\1\Theme1. HKEY_LOCAL_MACHINE\SOFTWARE\Microsoft\Windows\CurrentVersion\Themes\Accents\2\Theme0. HKEY_LOCAL_MACHINE\SOFTWARE\Microsoft\Windows\CurrentVersion\Themes\Accents\2\Theme1. HKEY_LOCAL_MACHINE\SOFTWARE\Microsoft\Windows\CurrentVersion\Themes\Accents\3\Theme0. HKEY_LOCAL_MACHINE\SOFTWARE\Microsoft\Windows\CurrentVersion\Themes\Accents\3\Theme1.
I hver Tema*-undernøgle skal du oprette en 32-bit DWORD-værdi med navnet Farve med farveværdien i ABGR-format som nævnt ovenfor.
- Når du har indstillet alle de ønskede farver, skal du genstart din pc.
- Åbn nu Indstillinger-appen, og du skal se alle de farver, du har tilføjet. Bare for eksempel indstiller jeg alle farver til blå:
Det samme kan gøres vha Winaero Tweaker. Gå til Udseende -> Brugerdefinerede accenter:
Brug denne mulighed for at undgå redigering af registreringsdatabasen.
Det er det. Tilpas disse 8 farver, som du vil, så du kan få et unikt udseende i Windows 10 med disse ekstra farveforudindstillinger. Bemærk, at denne funktion kun virker fra build 10162, som for nylig blev udgivet til Slow og Fast Ring Insiders. Du kan bruge min Registry tweak, som du kan ændre ved hjælp af dine egne farver eller importere den som den er:
Download registreringsdatabasen (*.reg)
Husk, at der er en ekstra "SpecialColor"-værdi, som også kan bruges til at tilføje en brugerdefineret farve i appen Indstillinger. Se følgende artikel for flere detaljer: Tilføj en brugerdefineret farve til proceslinjen til Windows 10-appen Indstillinger. Så du er i stand til at bruge op til 9 brugerdefinerede farver defineret på egen hånd i Windows 10.