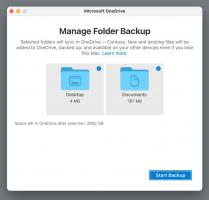Få farvede titellinjer i Windows 10
Siden Windows 10 build 10056 har Microsoft blokeret farvede titellinjer for alle åbne vinduer. Mange brugere finder denne ændring ekstremt frustrerende, fordi den ikke gør det klart, om vinduet er aktivt eller inaktivt. Det er en stor overtrædelse af brugervenligheden. Her er hvordan du fikser det og gendan farvede titellinjer i Windows 10 let.
Reklame
Afhængigt af den version af Windows 10, du kører, er den mulighed og metode, du skal bruge, forskellige. Inden du fortsætter, skal du kontrollere, hvilken build du kører. Se denne artikel: Sådan finder du det Windows 10 build-nummer, du kører.
Windows 10 version 1607 "Jubilæumsopdatering"
Hvis du kører Windows 10 version 1607 "Anniversary Update", skal du gøre følgende.
- Åbn Indstillinger app.

- Gå til Personalisering -> Farver.
- Aktiver indstillingen Vis farve på titellinjen.
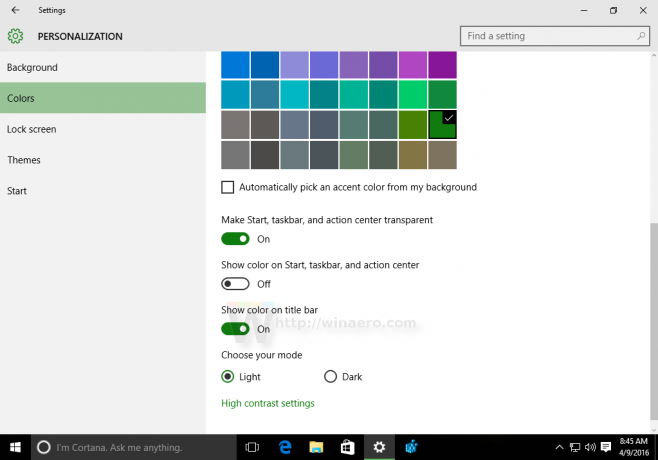
Windows 10 version 1506 build 10586
Hvis du kører Windows 10 version 1506 build 10586, så gør følgende.
- Åbn Indstillinger app.

- Gå til Personalisering -> Farver.
- Aktiver indstillingen Vis farve på Start, proceslinje, handlingscenter og titellinje
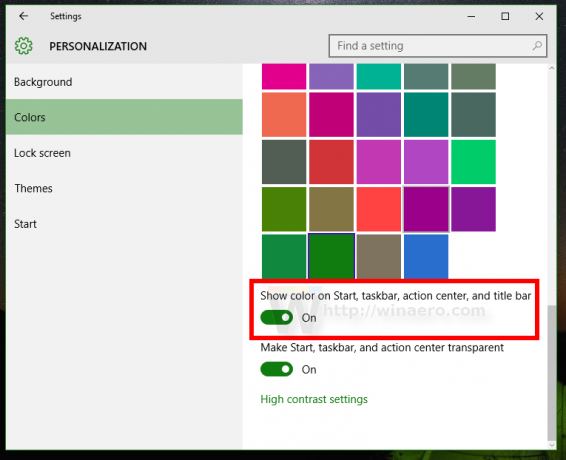
Windows 10 "RTM" build 10240
Før vi starter, lad mig forklare, hvorfor vinduets titellinjer er hvide i Windows 10. Inde i filen uDWM.dll er der en kontrol, som sammenligner temafilnavnet med aero.msstyles. Hvis den matcher aero.msstyles, ignorerer den farven og indstiller den til hvid.
For Firefox 40 og nyere, se rettelsen her: Få farvet Firefox titellinje i Windows 10.
Mulighed et. Brug Winaero Tweaker til at få farvede titellinjer
Med version 0.3 kan du aktivere farvede titellinjer i Windows 10 med blot et enkelt klik. Gå til Udseende -> Farvede titellinjer og klik på den relevante knap.
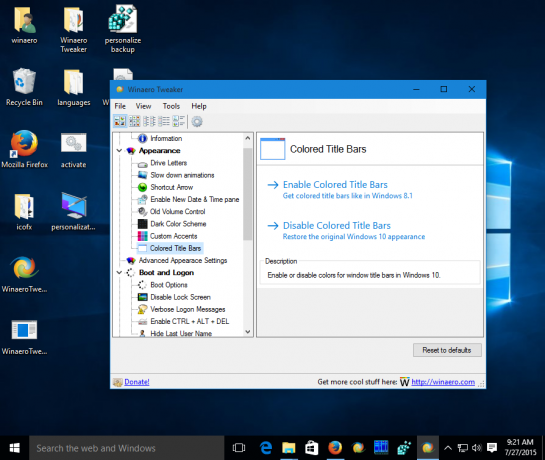 Flere detaljer HER. Du kan downloade Winaero Tweaker her:
Flere detaljer HER. Du kan downloade Winaero Tweaker her:
Download Winaero Tweaker | Listen over Winaero Tweaker-funktioner | Ofte stillede spørgsmål om Winaero Tweaker
Mulighed to. Gendan farvede titellinjer i Windows 10 manuelt
Her er en simpel løsning - bare omdøb msstyles-filen til noget andet, som ikke indeholder "aero.msstyles"-strengen. Her er trin-for-trin instruktioner til at gøre netop det.
- Gå til følgende mappe:
C:\Windows\Resources\Themes

- Vælg aero undermappe, tryk Ctrl + C at kopiere det og derefter Ctrl + V straks at indsætte det. Du får mappen aero - Kopi. Bekræft UAC-anmodningen, og tryk på SKIP for alle MSS-filer.
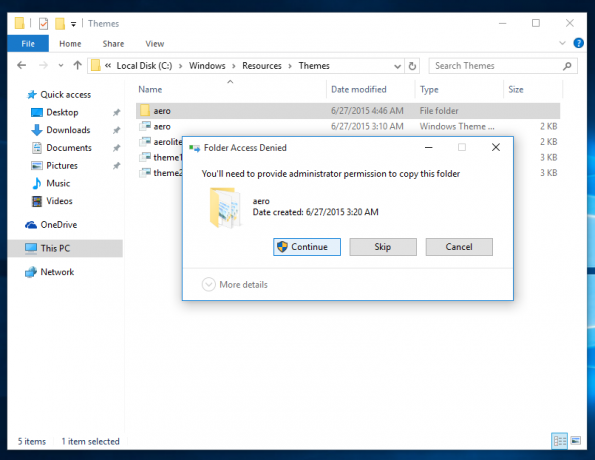
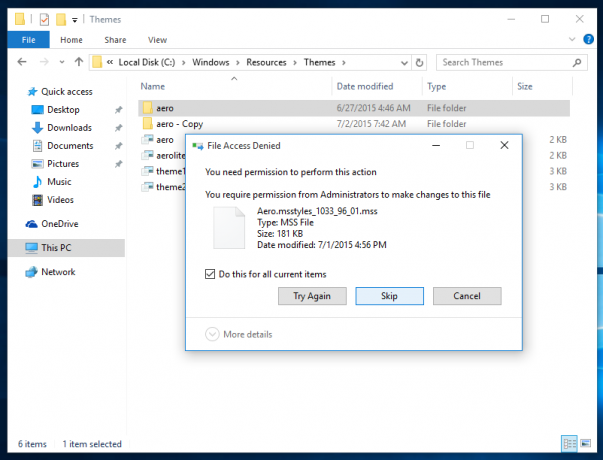
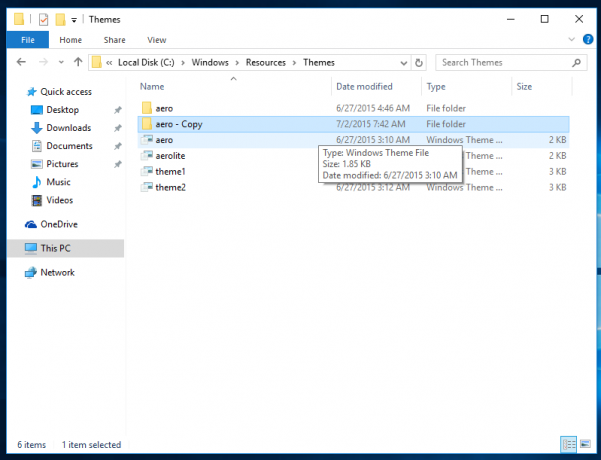
- Omdøb nu mappen aero - Kopi til "vinduer". Bekræft UAC-anmodningen:
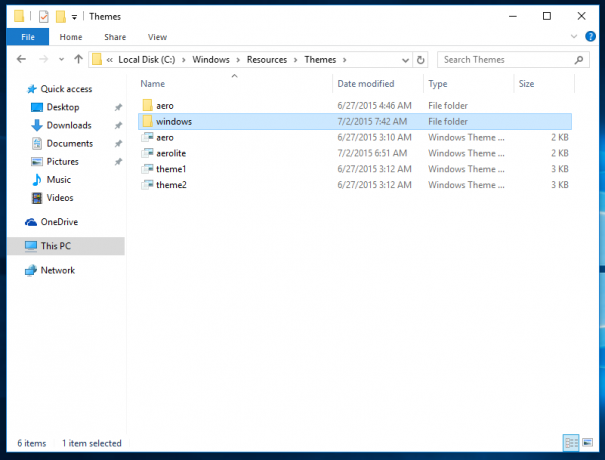
- Omdøb den inde i Windows-mappen aero.msstyles til windows.msstyles. Bekræft UAC-anmodningenюю
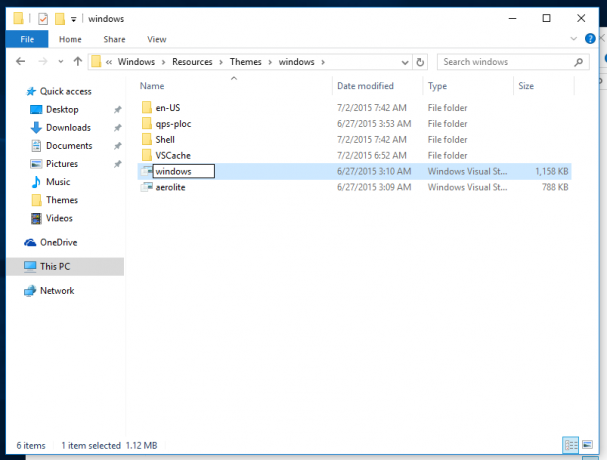
- Inde i mappen windows\da-US, omdøb aero.msstyles.mui fil til windows.msstyles.mui.
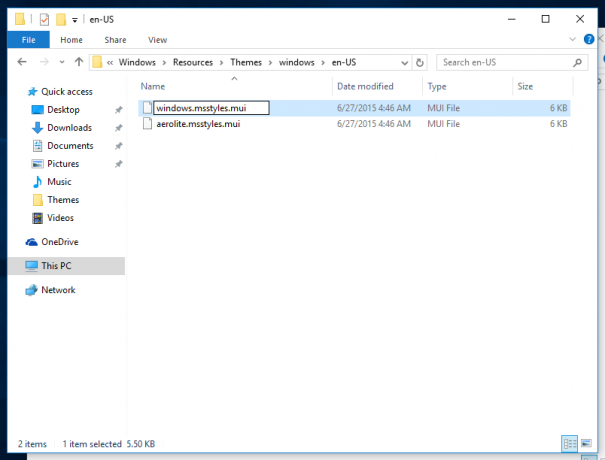
- Vælg filen aero.tema og kopier det til skrivebordet.
- Omdøb den til windows.tema.
- Åbn den med notesblok:
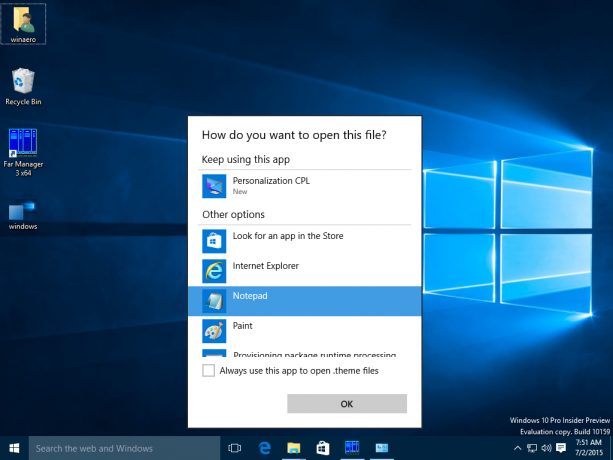
- Rediger afsnittet [VisualStyles] og erstat følgende linje:
Sti=%ResourceDir%\Themes\Aero\Aero.msstyles
med følgende tekst:
Path=%ResourceDir%\Themes\windows\windows.msstyles
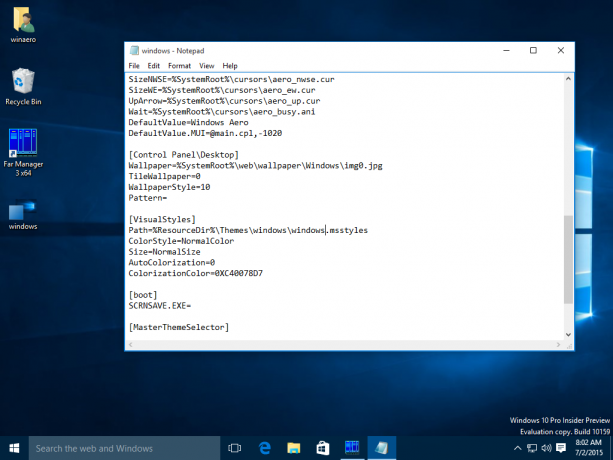
- Dobbeltklik nu på windows.theme-filen og nyd farvede titellinjer:

- Du kan indstille enhver ønsket farve fra appen Indstillinger:

Det er det. Mange tak til mine venner Lucas og gus3300 for at hjælpe mig med dette trick.
Du kan downloade klar-til-brug temafiler og undgå at udføre trinene ovenfor manuelt ved at bruge dette link:
Download klar til brug temafil til Windows 10 build 10240