Skift tema og udseende i Windows 10 Creators Update
Som du måske ved, fra Windows 10 build 14997 fik Windows 10 muligheden for at ændre et tema fra appen Indstillinger. Den gamle personaliseringsapplet fra det klassiske kontrolpanel er ikke længere den eneste måde at anvende temaer på. Lad os se, hvordan dette virker.
Den omarbejdede temaside i Windows 10 kommer med en række nye muligheder. Den leveres med en liste over installerede temaer og hurtige links til at tilpasse farver, lyde, markører og skrivebordsbaggrunden. Sådan ser det ud:
Lad os se, hvad det tilbyder brugeren.
Skift tema og udseende i Windows 10 Creators Update
-
Åbn Indstillinger.

- Gå til Personalisering - Temaer:
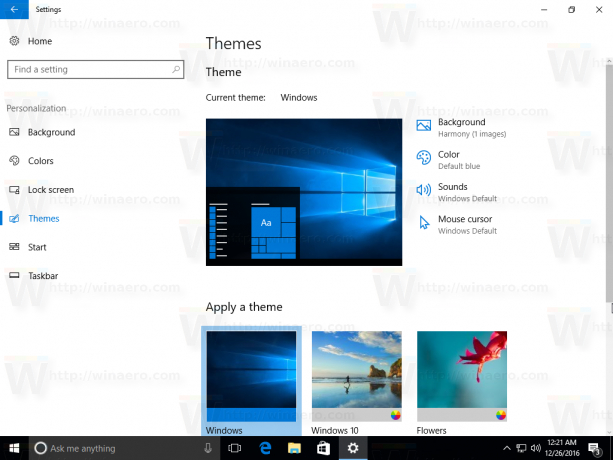
- Siden viser installerede temaer. For hvert tema, som har en foruddefineret vinduesramme (accent) farve, viser det en farverig ramme omkring temaet.
 Til temaer med funktionen automatisk farvelægning, som automatisk ændrer vinduesrammens farve til matcher den aktuelle skrivebordsbaggrund, viser den et særligt ikon i nederste højre hjørne af temaets forhåndsvisning. Klik på temaet på listen for at anvende det, og du er færdig. Det vil blive anvendt med det samme.
Til temaer med funktionen automatisk farvelægning, som automatisk ændrer vinduesrammens farve til matcher den aktuelle skrivebordsbaggrund, viser den et særligt ikon i nederste højre hjørne af temaets forhåndsvisning. Klik på temaet på listen for at anvende det, og du er færdig. Det vil blive anvendt med det samme.
Det kan du også installere et nyt tema fra Windows Store.
Du kan justere individuelle parametre for et tema ved at bruge hurtige links, der er angivet over temalisten.
- Baggrund - Gå til siden for valg af baggrund:


- Farve - Gå til farvesiden:


- Lyde - Dette link åbner den klassiske Lyde-applet:


- Musemarkører - dette åbner klassiske museegenskaber.


Bemærk, at denne side ikke indeholder nogen mulighed, der tillader at ændre eller tilpasse din pauseskærm. Du kan være interesseret i at læse
artiklen Alle måder at få adgang til pauseskærmsindstillinger i Windows 10 at vide, hvordan man får adgang til det.
