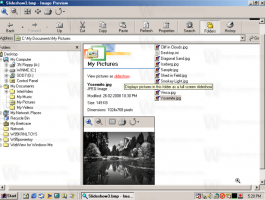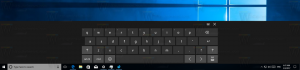Tilføj eller fjern ord i stavekontrolordbogen i Windows 10
Windows 10 kommer med en stavekontrolfunktion. Det er primært målrettet tabletbrugere, da det kun understøtter automatisk korrektion eller fremhævelse af forkert stavede ord i moderne apps og Internet Explorer/Edge. Ved at bruge de enkle instruktioner fra denne artikel vil du være i stand til at udvide ordbogen for den indbyggede stavekontrol i Windows 10 med brugerdefinerede ord. Du kan også hurtigt fjerne ord fra ordbogen. To metoder er forklaret.
Reklame
Hvornår indstillingen "fremhæv forkert stavede ord" er aktiveret, vil eventuelle fejlstavede ord, som du har indtastet (og ord, som ikke kan findes i ordbogen) blive understreget med en rød bølget linje. Fra højrekliksmenuen kan du få adgang til tilgængelige muligheder for et ord. For eksempel kan du tilføje det til ordbogen, så Windows genkender dette ord og ikke fremhæver det mere.
Windows 10 gør det muligt at administrere ordbogen. Så hvis du ved et uheld har tilføjet et forkert stavet ord til ordbogen, kan du fjerne det derfra.
Ordbogsfiler
For hvert sprog gemmer Windows 10 en række filer relateret til ordbogen. De kan findes under mappen %AppData%\Microsoft\Spelling. Du kan indtaste denne adresse i Explorers placeringslinje for at åbne den direkte.

Her er filerne til det engelske sprog:

Filen default.dic gemmer de ord, du manuelt har tilføjet til ordbogen.
Ord gemt i default.exc vil blive udelukket fra stavekontrol.
Endelig default.acl fil gemmer ord til autokorrekturordlisten.
Lad os se, hvordan man redigerer ordbogen.
Tilføj et ord til ordbogen i Windows 10
- Højreklik på et fremhævet ord, der er understreget.
- Vælg Føj til ordbog i kontekstmenuen.

- Ordet vil blive tilføjet til filen "default.dic".

Fjern et ord fra ordbogen
- Åben Fil Explorer.
- Gå til mappen
C:\Brugere\brugernavn\AppData\Roaming\Microsoft\Stavning\dit sprog, for eksempel C:\Users\winaero\AppData\Roaming\Microsoft\Spelling\en-US. - Åbn filen default.dic med Notesblok og fjern eventuelle uønskede ord.

Sådan får du vist og rydder ordbogens indhold
Udover de nævnte tekstfiler giver Windows 10 mulighed for at se indholdet af brugerordbogen i appen Indstillinger. Her er hvordan.
- Åben Indstillinger.
- Gå til Privatliv - Tale, blæk og indtastning.
- Til højre skal du klikke på Se brugerordbog link.

- Der kan du se ordbogens indhold. En speciel knap ovenfor gør det muligt at fjerne alle de tilføjede ord med et enkelt klik.

- Alternativt kan du åbne ordbogsfiler med Notesblok og fjerne alle ord manuelt.
Det er det.