Skift kontotype i Windows 10
I Windows 10 har brugerkonti forskellige niveauer af adgangstilladelser. To af de mest almindelige er standardbrugere og administratorer. Da UAC blev introduceret i Vista, blev selv administratorkontoens privilegier frataget, medmindre et program kørte forhøjet. Mens man nemt kan tilpasse en kontotype ved hjælp af gruppepolitik og computerstyringsværktøjet, tilbyder Windows 10's forenklede brugergrænseflade dig en standardkonto og en administrator. Her er hvordan du kan skifte mellem de to for en konto, der allerede eksisterer.
Reklame
Lad os først se, hvad forskellen er mellem en standardkonto og administrator.
Standardbrugerkonti var beregnet til daglig brug før Vista. Brugeren med en standardkonto kunne ændre nogle indstillinger pr. bruger for at tilpasse sit miljø og åbne enhver installeret app. Standardbrugere kunne ikke installere programmer, der integreres dybt med operativsystemet eller ændre indstillinger på systemniveau, hvilket gør det meget sikkert. Men da Windows blev leveret i årevis med administratorkonto som standard, kørte alle som administratorer, og få mennesker gad at køre som standardbrugere. UAC blev introduceret i Vista for at balancere brugervenlighed med sikkerhed. I stedet for at angive adgangskode eller andre legitimationsoplysninger hver gang, krævede administratorkontoen kun en manuel bekræftelse, og standardkonti krævede legitimationsoplysninger. At udføre enhver handling på systemniveau som at installere en app for alle brugere, der ændrer operativsystemets adfærd eller ændrer systemindstillinger, vil standardbrugerkontoen blive bedt om at angive legitimationsoplysninger til en administrator konto.
Administrator: denne type konto har fuld adgang til alle pc-indstillinger, administrative opgaver og globale operativsystemindstillinger. Administratorkontoen kan installere programmer, der integreres dybt med operativsystemet, administrere andre brugerkonti, drivere og så videre. Da malware begyndte at blive udbredt på grund af internettets udbredelse og den åbne natur Windows-platform, hver bruger, der kører som administrator med fuld adgang til ethvert program til at ændre Windows var farligt. Så UAC blev introduceret, så programmer kun kunne køre forhøjet, når de udførte handlinger på hele systemet, men ellers kørte selv administratorkontoen med låste tilladelser. Når et program kræver UAC-forhøjelse, kan administratorkontoen bekræfte det ved at bruge Ja/Nej-dialogen på det sikre skrivebord. Der kræves ingen legitimationsoplysninger.
Som det fremgår af ovenstående tekst, skal du være logget ind som administrator for at ændre kontotypen i Windows 10.
Når du installerer Windows 10, opretter den en administratorkonto for det brugernavn, du angiver under installationen. Når du tilføjer en ny konto i det installerede operativsystem, giver Windows 10 dig mulighed for at oprette en standardkonto.
Der er to måder at ændre kontotypen i Windows 10. Vi vil se, hvordan det kan gøres ved hjælp af appen Indstillinger og fra det klassiske kontrolpanel. Her er, hvordan du ændrer kontotype i Windows 10 ved hjælp af Indstillinger.
For at ændre kontotype i Windows 10, gør følgende.
-
Åbn Indstillinger.

- Gå til Brugerkonti -> Familie og andre personer:

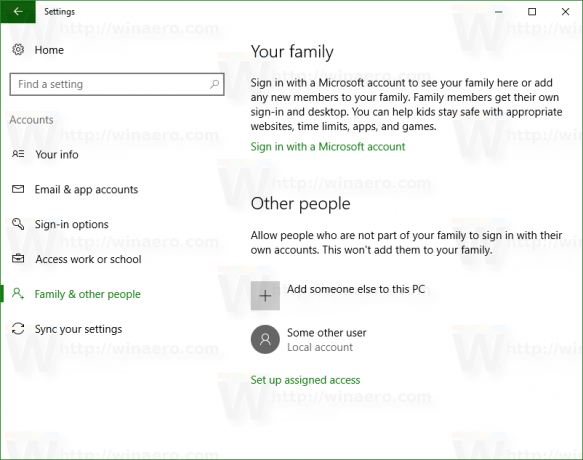
- Klik på den ønskede konto for at vælge den. Du vil se knappen Skift kontotype:
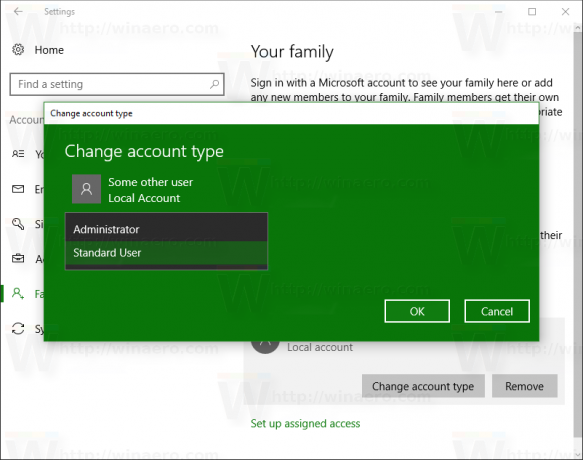
- Klik på den knap, og angiv den ønskede kontotype i den næste dialogboks.
Dette er en ret simpel måde at ændre kontotypen på.
Alternativt kan du henvise til det klassiske kontrolpanel.
Skift kontotype i Windows 10 ved hjælp af kontrolpanelet
- Åbn Kontrolpanel.
- Gå til Kontrolpanel\Brugerkonti:

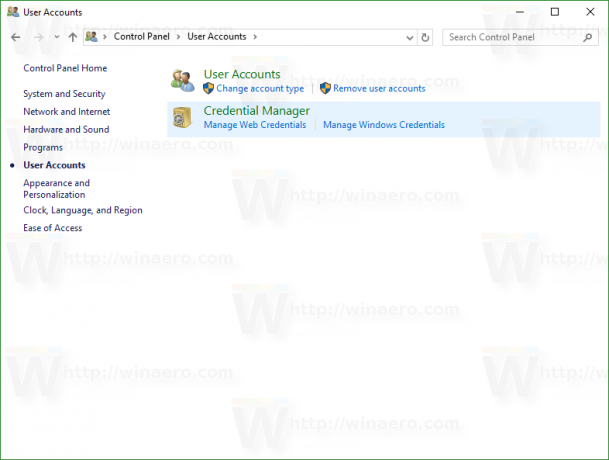
- Klik på linket under "Brugerkonti". Skift kontotype:

- På næste side skal du klikke på den konto, du skal ændre:
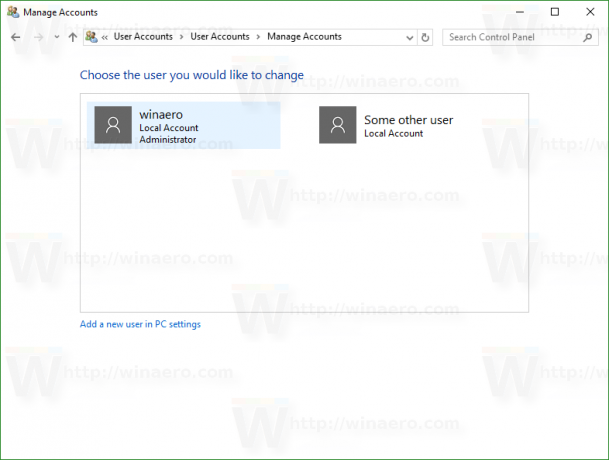 Følgende side vises:
Følgende side vises:
- Klik her på linket Skift kontotype:
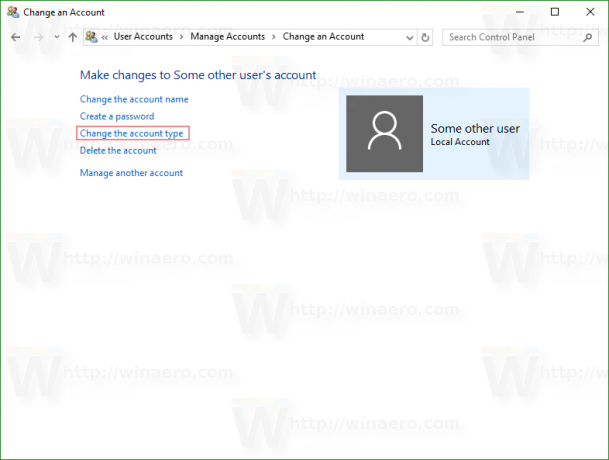 Resultatet bliver som følger:
Resultatet bliver som følger: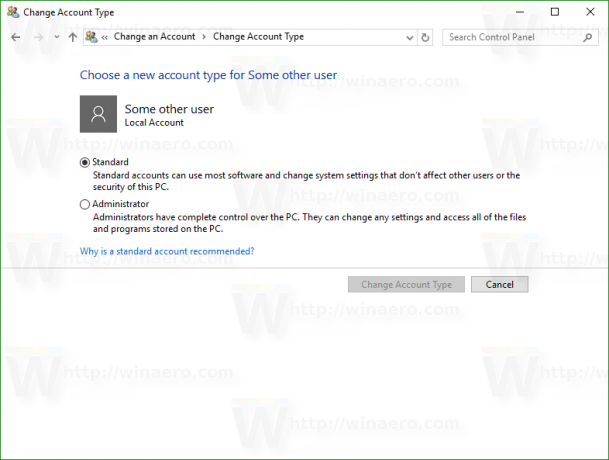
Vælg den ønskede kontotype, og du er færdig.
Alternativt kan du prøve at bruge følgende kommandoer:
kontrol brugeradgangskoder2
eller
netplwiz
Trykke Vinde +R genvejstaster sammen på tastaturet, og skriv en af kommandoerne ovenfor i feltet Kør.
Følgende dialog kommer frem: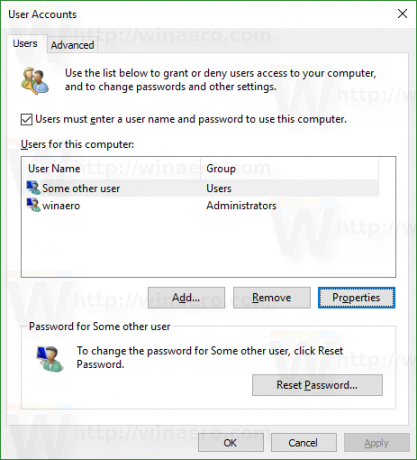
Der skal du klikke på den ønskede brugerkonto og trykke på "Egenskaber":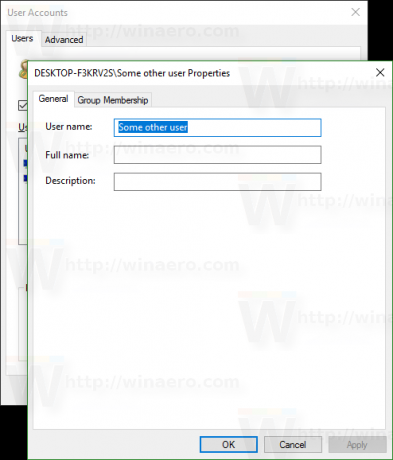
Gå til fanen "Gruppemedlemskab":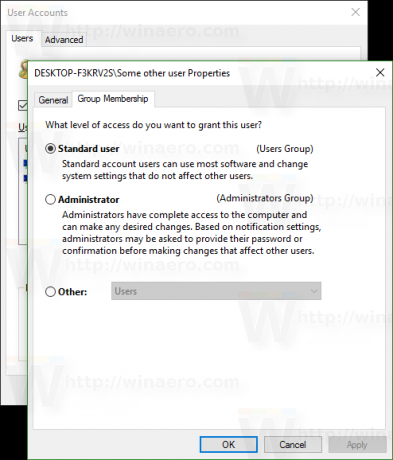
Der finder du det velkendte sæt af muligheder.
Bemærk, at hvis der kun er en brugerkonto med administratorrettigheder på din pc, og der ikke findes en anden brugerkonto, så kan du ikke ændre den til Standardbruger.
Det er det.


