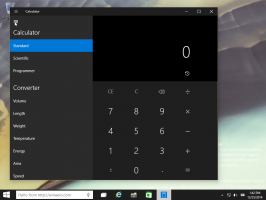Opret gendannelsespunkt-kontekstmenu i Windows 10
Hvis du bruger funktionen Systemgendannelse i Windows 10 til at gendanne dit operativsystem til det sidst kendte stabilt punkt, når det fungerede korrekt, kan du være interesseret i at oprette et nyt gendannelsespunkt med PowerShell. Dette kan være nyttigt med forskellige automatiseringsscenarier. Du tilføjer et særligt kontekstmenupunkt, "Opret gendannelsespunkt ", til skrivebordet for at få hurtigere adgang til denne funktion.

Systemgendannelse er ikke en ny funktion i Windows 10. Denne teknologi blev introduceret i 2000 med Windows Millenium Edition. Det giver dig mulighed for at rulle det installerede operativsystem tilbage til den tidligere tilstand. Systemgendannelse opretter gendannelsespunkter, som holder en komplet tilstand af registreringsdatabaseindstillinger, drivere og forskellige systemfiler. Brugeren kan rulle operativsystemet tilbage til et af gendannelsespunkterne, hvis Windows 10 bliver ustabilt eller ustartbart.
Reklame
Sørg for, at din brugerkonto har administrative rettigheder. Aktiver systemgendannelse hvis den er deaktiveret.
Før du fortsætter, skal du øge systemgendannelsespunktets frekvens. Dette kan gøres med en simpel Registry tweak, som er beskrevet her:
Forøg systemgendannelsespunktets frekvens i Windows 10
For at oprette gendannelsespunkt-kontekstmenu i Windows 10, følg instruktionerne nedenfor.
- Åbn Registreringseditor app.
- Gå til følgende registreringsnøgle.
HKEY_CLASSES_ROOT\DesktopBackground\Shell
Se, hvordan du går til en registreringsnøgle med et klik.
- Her skal du oprette en ny undernøgle kaldet "RestorePoint".

- Til højre, opret en ny streng (REG_SZ) kaldet MUIVerb og sæt den til linjen "Create Restore Point".

- Opret en ny strengværdi "Icon" og indstil den til følgende værdi:
C:\Windows\System32\rstrui.exe

- Under den RestorePoint-nøgle, du oprettede, skal du oprette en ny undernøgle med navnet "Kommando".

- Til højre skal du ændre standardparameteren (unavngivet) og indstille den til følgende værdi.
powershell.exe -c start -verb runas cmd '/k wmic.exe /Namespace:\\root\default Sti Systemgendannelse Kald CreateRestorePoint \"Mit gendannelsespunkt\", 100, 7'

Højreklik nu på den tomme plads på dit skrivebord. Din nye kommando vil være tilgængelig der.
For at spare tid kan du downloade følgende registreringsklare filer, der er klar til brug.
Download registreringsdatabasen filer
Det er det.