Kommandoprompt-genvejstaster i Windows 8 og Windows 7
Kommandoprompten i Windows 8 og Windows 7 er shell-miljøet, hvor du kan køre tekstbaserede konsolværktøjer og hjælpeprogrammer ved at skrive kommandoer. Dets brugergrænseflade er meget enkel og har ingen knapper eller grafiske kommandoer. Men det giver et sæt nyttige genvejstaster. I dag vil jeg gerne dele denne liste over kommandoprompt-genvejstaster, der er tilgængelige i Windows 8 og Windows 7. De bør også fungere i Windows Vista eller Windows XP.
Reklame
Pil op-tast eller F5 - vender tilbage til den forrige kommando. Kommandoprompten gemmer en historik over de kommandoer, du skriver i én session, indtil du afslutter den. Hver gang du trykker på pil op eller F5, vil kommandoprompten gå gennem de tidligere indtastede kommandoer én efter én i omvendt rækkefølge af input.
Pil ned-tast - ruller kommandohistorikken i den rækkefølge, de blev indtastet i en session, hvilket betyder, at pil ned-tastens rækkefølge for at cykle gennem kommandoer er modsat pil op-tasten.
Pil op og pil ned gemmer positionen i kommandohistorikken, indtil du udfører en ny kommando. Derefter vil den nyligt udførte kommando blive tilføjet til slutningen af kommandohistorikken, og dens position vil gå tabt.
F7 - viser din kommandohistorik som en liste. Du kan navigere i denne liste ved at bruge op/ned piletasterne og trykke på Enter for at udføre den valgte kommando igen: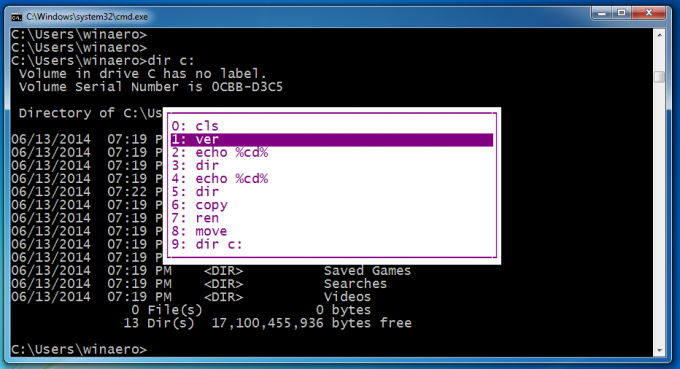
ESC - sletter den indtastede tekst.
Tab - udfylder automatisk filnavnet eller mappe-/mappenavnet. For eksempel, hvis du skriver c:\prog i kommandopromptvinduet og derefter trykker på Tab-tasten, erstattes det med "c:\Program Files". På samme måde, hvis du er ved C:\ og du skriver, CD C:\Win og trykker på Tab-tasten, vil det være automatisk fuldført C:\Windows for dig. Dette er en meget nyttig nøgle og kan tilpasses fra registreringsdatabasen. Du kan endda indstille separate nøgler til færdiggørelse af filnavne og færdiggørelse af bibliotek.
F1 - Viser tidligere indtastede kommando(er) et tegn ad gangen. Tryk på pil op for at få vist en tidligere indtastet kommando, og tryk på Escape for at rydde kommandolinjen. Tryk nu på F1 flere gange: hver gang du trykker på F1, vises et tegn fra kommandoen på skærmen.
F2 - gentager den forrige kommando i historien fra begyndelsen op til det angivne tegn. Det har jeg f.eks dir c: i min historie. Jeg kan finde det i historikken ved at bruge pil op.
Så hvis jeg trykker på Esc for at rydde inputtet og trykker på F2, vil det bede mig om char at kopiere op til: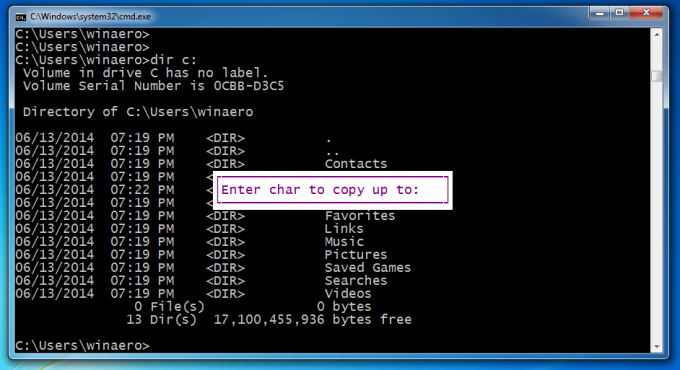
For kun at kopiere den del af kommandoen op til "dir", skal du indtaste mellemrumstasten (mellemrum) som det tegn, der skal kopieres op til.
F3 - gentager den tidligere indtastede kommando. Den fungerer som pil op-tasten, men gentager kun én kommando.
F4 - Sletter teksten til højre for markørens position op til det angivne tegn
I eksemplet ovenfor er markøren placeret ved "e" char, så når jeg angiver "o", vil den slette tegnene "ech":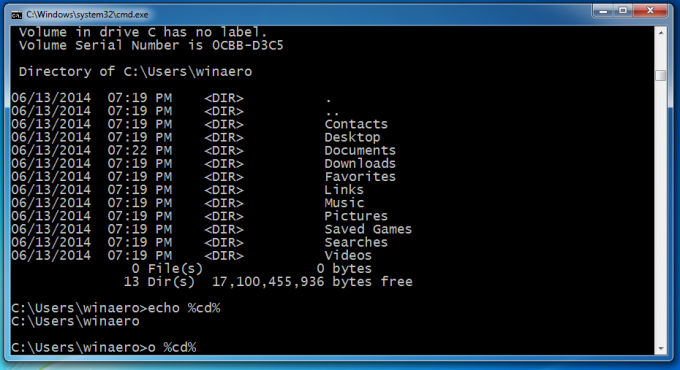
Alt+F7 - rydder kommandohistorikken. Al din inputhistorik vil blive slettet.
F8 - går baglæns gennem kommandohistorikken, men viser kun kommandoer, der begynder med det angivne tegn. Du kan bruge denne mulighed til at filtrere din historie. For eksempel, hvis du skriver cd ved indtastningslinjen og tryk derefter på F8, det vil kun gå gennem de kommandoer i din historie, som begynder med "cd".
F9 giver dig mulighed for at køre en bestemt kommando fra kommandohistorikken. Det kræver, at du indtaster kommandonummeret, som du kan få fra historiklisten (F7):
Tryk på F9 og 1 for at køre "ver" kommando: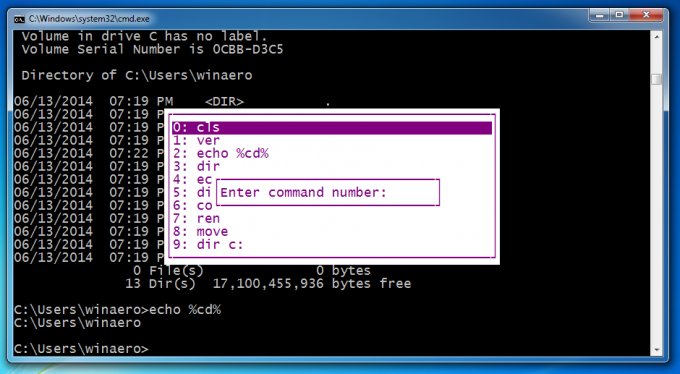
Ctrl + Hjem - sletter al tekst til venstre for den aktuelle inputposition.
Ctrl + End - sletter al teksten til højre for den aktuelle inputposition.
Ctrl + venstre pil - flytter markøren til det første tegn i hvert ord mod venstre.
Ctrl + højre pil - flytter markøren til det første tegn i hvert ord mod højre.
Ctrl + C - afbryder aktuelt kørende kommando eller batchfil.
Gå ind - Kopierer den valgte/markerede tekst. Du kan markere tekst ved at klikke på kommandopromptikonet i titellinjen og derefter vælge Rediger -> Marker. Efter at have klikket på Marker, skal du markere tekst ved at trække og slippe med musen eller ved at bruge Shift+venstre/højre piletasterne. Hvis Hurtig redigeringstilstand er slået til fra Egenskaber, skal du kun trække og slippe direkte, der er ingen grund til at gå til Rediger -> Marker.
Indsæt - Skifter mellem indsætningstilstand og overskrivningstilstand ved den aktuelle markørposition. I overskrivningstilstand erstatter den tekst, du skriver, enhver tekst, der følger efter den.
Hjem - Flytter til begyndelsen af kommandoen
Ende - Flytter til slutningen af kommandoen
Alt+mellemrum - viser vinduesmenuen i kommandoprompten. Denne menu indeholder meget nyttige funktioner under Rediger undermenuen udover Standarder og Egenskaber. Almindelige vinduesgenveje virker også, så du kan trykke på Alt+Mellemrum og derefter C for at lukke kommandopromptvinduet i stedet for at skrive Afslut.
Det er det. Hvis du kender flere genvejstaster, er du velkommen til at kommentere.


