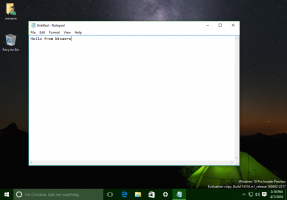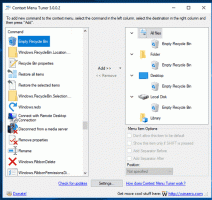Føj Quick Launch til menuen Send til for at oprette nye genveje hurtigere
Hvis du er en lang tid Windows-bruger, er du måske mere komfortabel med at bruge værktøjslinjen Hurtig start på proceslinjen i stedet for fastgjorte proceslinjegenveje. Hurtig start er mere kompakt (tager langt mindre plads), tillader flere rækker, og når den først er aktiveret, vises kørende programmer altid til højre. Regelmæssige Winaero-bloglæsere ved måske allerede, hvordan man får den gode gamle Quick Launch-værktøjslinje tilbage i moderne versioner af Windows, da jeg har dækket det flere gange. I dag vil jeg gerne dele et tip, som vil spare din tid - hvordan du hurtigt tilføjer en ny genvej til værktøjslinjen Hurtig start.
Reklame
Hvis du ikke er bekendt med Quick Launch eller ikke har nogen idé om, hvordan du slår det til, kan du være interesseret i at læse følgende artikler først:
- Sådan aktiverer du hurtig start i Windows 10
- Sådan aktiverer du hurtig start i Windows 8.1
Som standard skal du trække genvejen til værktøjslinjen for at tilføje en ny genvej til værktøjslinjen Hurtig start. Eller alternativt kan du gøre det som følger:
- Højreklik på et tomt område på proceslinjen, og lås proceslinjen op, hvis den er låst.
- Højreklik på den tomme plads inde i værktøjslinjen Hurtig start.
- Vælg punktet "Åbn mappe" i kontekstmenuen:

- Et nyt File Explorer-vindue vises. Du kan indsætte eller oprette nye genveje i den åbnede mappe.
 Alle disse genveje vises i Hurtig start.
Alle disse genveje vises i Hurtig start.
Alle disse metoder involverer for mange trin. Der er en hurtigere måde at tilføje nye genveje til Quick Launch.
- Trykke Vinde + R tasterne sammen på tastaturet for at åbne dialogboksen Kør. Se den fulde liste over alle Windows-tastaturgenveje med Win-taster.
- Indtast følgende tekst i feltet Kør:
skal: SendTil

Teksten ovenfor er en shell-kommando. Læs følgende artikel for detaljer: Listen over shell-kommandoer i Windows 10. - Når du har ramt Gå ind tast i dialogboksen Kør, åbnes mappen "Send til" i Stifinder.
 Der skal du oprette en ny genvej.
Der skal du oprette en ny genvej. - Højreklik på den tomme plads i den åbnede Send til mappe, og vælg Ny - Genvej i kontekstmenuen. Brug følgende tekst som genvejsmål:
%UserProfile%\AppData\Roaming\Microsoft\Internet Explorer\Hurtigstart
Se følgende skærmbillede:

- Lad genvejsnavnet være som det er. Den får navnet Quick Launch:

- Indstil nu et godt ikon for den genvej, du lige har oprettet. Du kan vælge det fra følgende filer:
c:\windows\system32\shell32.dll
c:\windows\system32\imageres.dll
Nu vil du være i stand til at tilføje en ny genvej til Quick Launch med blot et højreklik! Højreklik for eksempel på et ikon på skrivebordet og vælg Send til -> Hurtig start. Det føjes til Quick Launch med det samme. Se:
 Dette er meget nyttigt. Du er færdig.
Dette er meget nyttigt. Du er færdig.
Bemærk til Windows 10-brugere: Genvejen "Skift mellem vinduer" i Hurtig start virker ikke længere. Det er brudt på grund af den nye Virtual Desktops/Task View-funktion og kan ikke rettes. Du kan roligt slette det. Opgavevisningsikonet, der er fastgjort til proceslinjen i Windows 10, er dets erstatning.