Sådan deaktiveres værktøjstip i Windows 10
Når du peger på en genvej, en mappe eller en fil, får du et værktøjstip (også kendt som et infotip). Selvom jeg generelt finder dem nyttige, er der en række grunde til at deaktivere dem. For eksempel skal du tage et rent skærmbillede eller se en filliste uden distraktion. Sådan kan du deaktivere værktøjstip i Windows 10.
Reklame
Værktøjstip er ikke en eksklusiv eller ny funktion i Windows 10. Siden mine første dage ved computeren har Windows altid haft dem. I Windows har næsten alle elementer værktøjstip. Startmenuknappen, filer og mapper i File Explorer, Ribbon-kommandoer har en kort beskrivelse, som afslører detaljer om, hvad der er det objekt, du peger på.
Her er et eksempel på et værktøjstip i Windows 10:
Tip: Hvis du vil, kan du tilpasse værktøjstippet som beskrevet i artiklen: Tilføj flere detaljer til genvejsværktøjstip i Windows 10.
For at deaktivere værktøjstip i Windows 10, gør følgende.
- Åbn denne pc i File Explorer.
- Klik på Filer -> Skift mappe og søgeindstillinger i båndbrugergrænsefladen i Explorer.
 Hvis du har deaktiveret båndet, tryk på F10 -> klik på menuen Værktøjer - Mappeindstillinger.
Hvis du har deaktiveret båndet, tryk på F10 -> klik på menuen Værktøjer - Mappeindstillinger. - I dialogvinduet "File Explorer-indstillinger" skal du skifte til fanen Vis. Fjern markeringen i det kaldede element Vis pop op-beskrivelse for mappe- og skrivebordselementer.
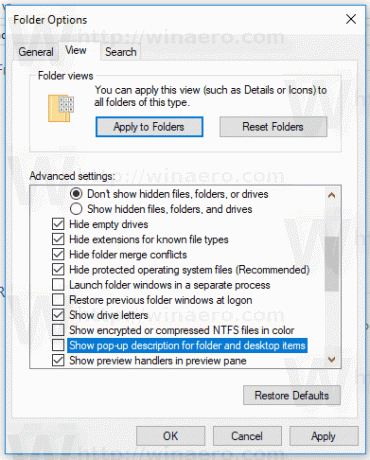
- Klik på Anvend og OK knapperne.
Værktøjstip deaktiveres øjeblikkeligt i File Explorer.
Alternativt kan du anvende en Registry tweak som beskrevet nedenfor.
Deaktiver Værktøjstip i Windows 10 med en tweak i registreringsdatabasen
Her er hvordan det kan gøres.
- Åbn Registreringseditor app.
- Gå til følgende registreringsnøgle.
HKEY_CURRENT_USER\Software\Microsoft\Windows\CurrentVersion\Explorer\Advanced
Se, hvordan du går til en registreringsnøgle med et klik.

- Til højre skal du ændre eller oprette en ny 32-bit DWORD-værdi "ShowInfoTip". Indstil dens værdidata til 0.
 Bemærk: Også selvom du er kører 64-bit Windows du skal stadig oprette en 32-bit DWORD-værdi.
Bemærk: Også selvom du er kører 64-bit Windows du skal stadig oprette en 32-bit DWORD-værdi. - For at få de ændringer, der er foretaget af Registry tweak, til at træde i kraft, skal du Log ud og log ind på din brugerkonto.
Det er det.


