Sådan starter du Firefox i sikker tilstand hurtigt
Sikker tilstand i Mozilla Firefox er en virkelig nyttig måde at fejlfinde problemer relateret til stabilitet og ydeevne på. Fejlsikret tilstand er en speciel tilstand, hvor vigtige browserindstillinger midlertidigt vendes tilbage til deres standardindstillinger, og alle tilføjelser er deaktiveret. Det er nemt at finde ud af, hvad der kan forårsage problemer, ved at sammenligne Firefox-adfærd i normal tilstand med dens adfærd i fejlsikret tilstand.
Følg disse enkle instruktioner for at starte Firefox i sikker tilstand:
Hvis Firefox allerede kører, skal du klikke på menuen Hjælp og derefter klikke på "Genstart med tilføjelser deaktiveret" for at genstarte Firefox i fejlsikret tilstand. Bemærk, at din tidligere Firefox-session kan gå tabt, så gem dine åbne faner, før du gør dette.
Hvis Firefox ikke kører, skal du først starte Firefox og gemme alle dine åbne faner fra den forrige session, fordi start af Firefox i fejlsikret tilstand nulstiller sessionen.
- Luk Firefox.
- Tryk og hold Shift-tasten på tastaturet nede, og klik på Firefox-genvejen eller kør Firefox.exe direkte fra File Explorer.
- Følgende vindue vises på skærmen:
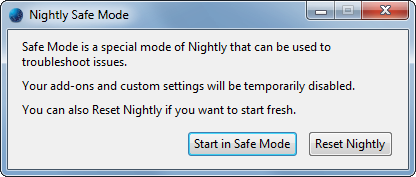
Bemærk: Jeg bruger Nightly version af Firefox, så der står 'Nightly' i stedet for 'Firefox'. Hvis du bruger en anden udgivelse som Stable eller ESR, vil din dialog være lidt anderledes: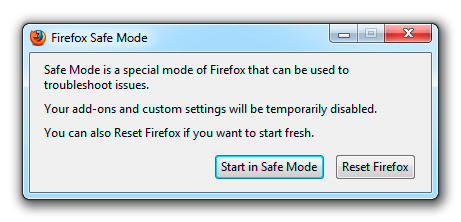
Klik på Start i fejlsikret tilstand knappen for at starte Firefox i sikker tilstand. Den anden knap, Nulstil Firefox, giver dig mulighed for nulstil browseren, som vi dækkede for nylig.
Det er alt.

