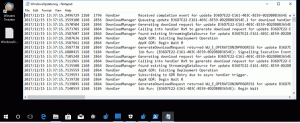Skift netværksplaceringstype (offentlig eller privat) i Windows 10
Windows 10 Settings UI og Network flyout er helt anderledes end Windows 7 og Windows 8.1. Mulighederne er flyttet rundt, og det er ikke klart, hvordan man ændrer netværkstypen – privat eller offentlig. Jeg vil gerne dele, hvordan du kan ændre netværksplaceringstypen i Windows 10.
Når du logger ind på din konto for allerførste gang, spørger Windows 10 dig, hvilken slags netværk du opretter forbindelse til: Hjemme eller Offentligt.
Hvis du vælger Ja, vil operativsystemet konfigurere det som et privat netværk og aktivere netværksregistrering. For et offentligt netværk vil opdagelse og adgang være begrænset. Hvis du har brug for at få adgang til din computer fra en fjern-pc eller gennemse pc'er og enheder på dit lokale netværk, skal du indstille den til Hjem (Privat).
Hvis du senere beslutter dig for at ændre adgangstypen for det netværk, du er tilsluttet, finder du måske endda ikke, hvilke indstillinger du skal ændre!
Der er to måder at ændre netværkstypen i Windows 10.
Metode et. Skift netværksadgangstype via appen Indstillinger
- Åbn appen Indstillinger.
- Klik på ikonet Netværk og internet.
- Afhængigt af hvordan du er forbundet til dit netværk, skal du klikke på den relevante underkategori til venstre. Hvis du bruger en kablet forbindelse, skal du klikke på Ethernet. Hvis du bruger en eller anden trådløs forbindelse, skal du klikke på Wi-Fi.
- Klik på forbindelsesnavnet til højre. I mit tilfælde hedder det bare "Ethernet":
- Slå kontakten til på næste side Find enheder og indhold at skabe denne forbindelse Privat. Hvis du slår denne kontakt fra, vil dette oprette dit netværk Offentlig.
Det er det. Det her er ret nemt, er det ikke? Dette er alt, hvad du behøver at vide i appen Indstillinger for at ændre netværksplaceringstypen.
Metode to. Skift netværksadgangstype ved at redigere registreringsdatabasen
Du kan ændre netværksprofilen i Windows 10 ved hjælp af en tweak i registreringsdatabasen. Når du har fulgt trinene beskrevet nedenfor, kan du nemt skifte din netværksplaceringstype fra offentlig til privat og omvendt.
- Åben Registreringseditor.
- Gå til følgende registreringsdatabasenøgle:
HKEY_LOCAL_MACHINE\SOFTWARE\Microsoft\Windows NT\CurrentVersion\NetworkList\Profiles
Tip: Se hvordan man hopper til den ønskede registreringsnøgle med et enkelt klik.
- Du vil se en eller flere GUID'er der, hver af dem repræsenterer et netværk, du er forbundet til. Se følgende billede for at forstå, hvordan det fungerer:
- Gå til GUID-undernøglen, som matcher din nuværende netværksforbindelse.
- Opret en ny DWORD-værdi der, navngivet Kategori. Du har måske allerede en sådan værdi, så du behøver kun at ændre den.
- Indstil kategoriparameteren til en af følgende værdier:
0 - betyder, at dit netværk er offentligt.
1 - betyder, at dit netværk er privat. - Opret en ny DWORD-værdi ved navn CategoryType, hvis den ikke findes, og indstil dens værdi til 0:
- Genstart din pc.
Efter genstart skal du åbne netværks- og delingscenter og tjekke dit netværks tilstand. Det bør afspejle de ændringer, du har foretaget. For eksempel indstiller jeg mit netværk til Privat ved hjælp af følgende værdier:
Kategori = 1. CategoryType = 0.
Det er det. Du er velkommen til at skrive dine tanker, spørgsmål og forslag i kommentarerne.