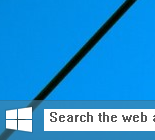Sådan åbnes Windows Terminal som administrator i Windows 11 (forhøjet)
I dette indlæg vil vi gennemgå forskellige metoder, du kan bruge til at åbne Windows Terminal som administrator i Windows 11. Åbning af Elevated Windows Terminal giver dig mulighed for at udføre vedligeholdelses- og administrative opgaver, som ikke er tilgængelige fra en almindelig app-instans med standardtilladelser.
Windows 11 indeholder som standard en ny app med navnet Windows Terminal. Det forener PowerShell, WSL og den klassiske kommandoprompt i én stilfuld og fleksibel konsol. Den understøtter faner, så du kan arbejde samtidigt med enhver af de tilgængelige skaller.
Windows Terminal er meget tilpasselig. Den understøtter profiler, så du kan få en tilpasselig skal tilpasset dit personlige arbejdsflow. Det har også en masse genvejstaster for at spare din tid, som også kan ændres efter din smag.
Udover dens kraftfulde funktionalitet har appen et cool, fancy look. Det understøtter emoji, baggrundsbilleder (inklusive animerede gifs) og leveres med hardwareaccelereret tekstgengivelse.
I denne artikel vil vi gennemgå forskellige metoder til at åbne Elevated Windows Terminal som administrator.
Windows 11: Åbn Windows Terminal som administrator (forhøjet)
Her er, hvordan du kan åbne Windows Terminal som administrator i Windows 11. Vi vil gennemgå flere metoder til at lancere det forhøjet. Du kan bruge menuen Start, Søg, dialogboksen Kør, appen Task Manager og Vinde + x menu.
Fra menuen Start
- Klik på Start knappen, som er ikonet længst til venstre i proceslinjens center. Du kan også deaktiver den centrerede proceslinje i Windows 11.
- Klik på Alle apps vare.
- Rul ned på listen og find Windows Terminal indtastning, men klik ikke på den. Du kan også find apps efter bogstav i Windows 11 ved hjælp af alfabetnavigation.
- Tryk på og hold Ctrl + Flytte taster på tastaturet, og klik nu på Windows Terminal.
- Bekræft UAC-prompten. Du har en forhøjet Windows-terminal kørende.
Fra Windows Search
- Trykke Vinde + S for at åbne søgeruden, eller klik på Søg ikonet på proceslinjen.
- Type windows terminal.
- I søgeresultaterne skal du klikke på pil ned for at se alle tilgængelige muligheder.
- Vælg Kør som administrator.
Tip: Du kan også skrive direkte windows terminal i startmenuens søgefelt. Dette vil gøre tricket, og du vil være i stand til at åbne Windows Terminal som administrator i Windows 11.
Åbn Elevated Windows Terminal fra Kør
- Tryk på tasterne Win + R for at åbne dialogboksen Kør.
- Type
wt.exei tekstfeltet Kør. - Trykke Ctrl + Flytte + Gå ind og bekræft UAC-prompten.
Sådan åbner du Windows Terminal som administrator ved at bruge indstillingen Kør.
Åbn Windows Terminal som administrator fra Task Manager
- Åbn Jobliste app.
- Vælg Filer > Kør ny opgave i menuen.
- Gå ind i
vægtkommando i dialogboksen Kør ny opgave. - Tænd nu for Opret denne opgave med administratorrettigheder mulighed.
- Klik Okay for at åbne en ny forhøjet Windows-terminal.
Åbn Forhøjet Åbn Windows Terminal ved hjælp af Win + X-menuen
- Trykke Vinde + x, eller højreklik på Start knap. Hvis du har en computer med en berøringsskærm, kan du trykke og holde på Start knap.
- Vælg Windows Terminal (admin) fra menuen.
- Bekræft UAC-prompten, og du er færdig.
Ud over højrekliksmenuen på Start-knappen kan du også tilføje den lignende funktion til File Explorer. Med et par enkle trin kan du have punktet "Windows Terminal som administrator" tilgængeligt i enhver mappe. Dette giver dig mulighed for at starte en forhøjet Windows-terminal lige i den aktuelle mappeplacering. Det giver også mulighed for at vælge forskellige profiler via de overlappende menuindstillinger i Windows 11.
Tilføj File Explorer kontekstmenu
- Hent Winaero Tweaker, installer og kør den.
- Find Windows Terminal mulighed til venstre.
- Tjek indstillingen Tilføj Windows Terminal (administrator) indstillinger.
- Til sidst skal du vælge de profiler du vil have i menuen.
- Højreklik på en mappe i Stifinder og vælg Vis flere muligheder.
- Vælg nu indstillingen Windows Terminal med et skjoldikon.
Hvis du ikke ønsker at bruge Winaero Tweaker, har vi her klar-til-brug Registry-filer, der er tilgængelige i dette indlæg.